Qualche tempo fa abbiamo visto come con GIMP si possa trasformare una foto in un disegno. Questo lo si può fare anche con Photoshop e forse lo vedremo un'altra volta. In questo articolo mostrerò invece come convertire una immagine in un acquerello. Si tratta uno dei filtri artistici più interessanti presenti su Photoshop.
Il filtro potrà anche essere personalizzato per avere un risultato in linea con le nostre aspettative. Il concetto è quello di importare l'immagine e convertirla in un oggetto avanzato a cui poi potrà essere applicato il filtro.
Per evitare di perdere l'originale è opportuno salvare una copia della foto prima di procedere alla conversione in oggetto avanzato come ci consiglia lo stesso Photoshop in un popup che si apre prima della conversione.
Ricordo che Photoshop è un programma commerciale che però è presente in molti computer. Il tutorial seguente può essere seguito con le versioni CS6 e superiori del programma che contengono la Galleria dei Filtri.
Ho pubblicato sul mio Canale Youtube una guida per trasformare una foto in un acquerello con Photoshop.
La procedura è molto semplice. Si fa andare Photoshop nella versione CS6 o superiore ma non escludo che possa funzionare anche con versioni precedenti. Si va su File -> Apri e si seleziona la foto da convertire in acquerello.
Alternativamente si può semplicemente trascinare l'immagine nell'area di
lavoro di Photoshop per importarla. Si può adattare al layout
del programma digitando la combinazione da tastiera
Per evitare di perdere l'originale è bene creare una copia della foto su Esplora File o direttamente su Photoshop andando su File -> Salva. Nella finestra dei Livelli si clicca con il destro del mouse in quello dello Sfondo.

Nel menù contestuale si sceglie Converti in Oggetto Avanzato. Si va quindi nel menù in alto su Filtro.
Si clicca su Galleria Filtri per aprire una finestra con tutti i filtri disponibili suddivisi in sezioni.

I Filtri di Photoshop sono divisi in: Artistico, Distorsione, Schizzo, Stilizzatore, Texture e Tratti Pennello.
In questo contesto si clicca su Artistico dove sono presenti gli Effetti Affresco, Contorni Poster, Pennellate, Ritaglio, Sfumino, Spugna, Grana Pellicola, Involucro di Plastica, Luce al Neon, Matita Colorata, Pastelli su Superficie Ruvida, Pennello a Secco e Vernice di Fondo. Oltre a questi c'è anche l'Effetto Acquerello.
Si clicca su quest'ultimo per applicarlo. C'è anche un quadratino di controllo che, se deflaggato, ci mostra la foto originale. Ogni filtro ha anche dei cursori per la sua personalizzazione. Nel caso dell'Effetto Acquerello ci sono i cursori Dettaglio Pennello, Intensità Ombra e Texture. Un buon risultato si ottiene con 9 per Dettagli Pennello, 1 per Intensità Ombra e 2 per Texture. Si possono comunque provare altri valori.

In basso a sinistra si adatta lo Zoom in modo da visualizzare tutta la foto andando su Adatta allo Schermo o Adatta alla Vista. Quando siamo soddisfatti, si clicca su OK per chiudere la finestra e applicare le modifiche.
Si può poi reiterare la procedura e andare su Filtro -> Galleria dei Filtri e applicare il Filtro Effetto Spatola.
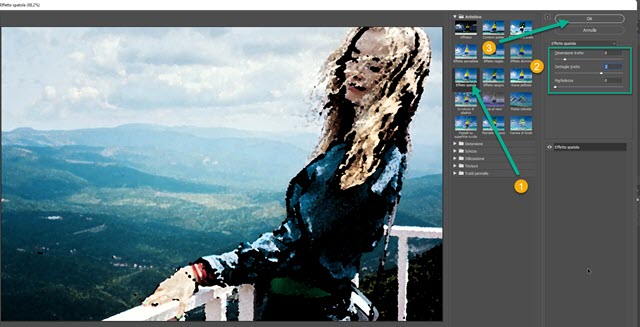
Si impostano i valori 8, 2 e 0 rispettivamente per Dimensione Tratta, Dettaglio Tratto e Morbidezza.
In questo modo la foto sembrerà sempre meno una immagine e sempre di più un dipinto. Si clicca su OK e, per esportare l'immagine che è diventata un acquerello, si va su File -> Salva con nome, si seleziona la cartella di destinazione, si dà un nome alla immagine, si sceglie il formato JPEG e si clicca su Salva.
Nella finestra successiva si sceglie la Massima Qualità e si clicca su OK per completare l'esportazione.



Nessun commento :
Posta un commento
Non inserire link cliccabili altrimenti il commento verrà eliminato. Metti la spunta a Inviami notifiche per essere avvertito via email di nuovi commenti.
Info sulla Privacy