Se avete creato un documento con Word della Suite Office o con Writer di Libre Office, o anche se lo avete scaricato da internet, non sempre è adattabile al formato della carta in cui si vuole stampare, o del sito web su cui pubblicarlo. La difficoltà sta anche nelle diverse unità di misure usate per documenti e per fogli di carta.
In questo articolo vedremo di fare chiarezza su questo tema e mostrare come procedere per un adattamento il più fedele possibile di un file .DOCX o .ODT alle dimensioni della pagina. Lo standard ISO 216 proposto inizialmente in Germania, e che si basa su larghezza e lunghezza della pagina con un rapporto di uno rispetto alla radice quadrata di 2, che è circa 1,4142, quindi 1:1,4142, è diventato uno standard quasi universale.
Ce ne sono anche altri come quello ISO 5457 riservato ai formati allungati in stile tabloid e lo standard DIN 476 che è alla base oltre che dello standard ISO 216 anche della serie B con il B1 che si trova tra A0 e A1 della serie A. C'è poi anche una serie C dedicata quasi esclusivamente alle buste che è stata creata con lo standard ISO 269.
Relativamente allo standard ISO 216, il formato di carta di base è chiamato A0. Ha dimensioni di 841x1189mm. Per passare al formato A1 si deve dividere in due la parte più lunga del formato, quella della altezza, che però allora diventerà la larghezza del nuovo formato. Il formato A1 avrà quindi dimensioni di 594x841mm.
Dividendo per due la parte dell'altezza si otterrà il formato A2 con dimensioni 420x594mm. Continuando nella stessa falsariga otterremo il formato A3 con dimensioni 297x420mm e il formato A4 con quelle 210x297mm.
Quest'ultimo formato di carta è quello più usato ed è quello che viene inserito nella stampante nel 95% dei casi. È prevista anche una tolleranza di 1,5mm per i formati più piccoli, di 2mm per quelli medi e di 3mm per i formati più grandi. L' unità di misura utilizzata nei documenti può essere diversa visto che si utilizzano anche il pixel o il pollice. In questo post vedremo come adattare i documenti alla dimensione della carta con cui stamparli.
Vedremo come adattare i documenti a un foglio di carta A4 ma la procedura è la stessa anche con tutti glia altri formati e vedremo come procedere con i programmi Word di Office e Documento Writer di LibreOffice.
Ho pubblicato sul mio Canale Youtube un tutorial in cui illustro come impostare la dimensione di un documento in relazione al formato della carta con cui verrà stampato e come visualizzarne l'anteprima di stampa.
Il tutorial si riferisce a documenti aperti con programmi per computer e non per dispositivi mobili.
COME ADATTARE LE DIMENSIONI DEI DOCUMENTI CON WORD
Si fa andare Word quindi si apre il file in cui impostare le dimensioni corrette per poterlo stampare.
Si va nella scheda Layout quindi si clicca nel menù delle Dimensioni in cui scegliere il formato di carta da usare.

Nel menù verticale si visualizzeranno i formati di carta più comuni, come per esempio A4, da selezionare per poi visualizzare come eventualmente cambi l'aspetto del documento. Se ci accingiamo a creare un documento, è bene selezionare subito il formato di carta su cui intendiamo stamparlo per visualizzarne correttamente l'anteprima.
Nel caso piuttosto raro in cui non fosse presente il formato di carta su cui intendiamo stampare, si clicca in basso su Altre Dimensioni Foglio per aprire una finestra modale in cui scegliere delle dimensioni personalizzate.

Lo si fa nella scheda Carta per poi andare su OK. Nell'area di lavoro di Word si può visualizzare il Righello.
Se non lo si vedesse, si va nella scheda Visualizza e si mette la spunta a Righello. Se si è scelto un formato A4, la larghezza del foglio sarà di 210mm = 21cm. Quest'area però non potrà essere tutta usata per il documento che avrà dei suoi margini in alto, in basso, a destra e a sinistra. In linea di massima solo 17cm saranno quelli con il testo.

Se il Righello e le dimensioni dei formati di carta non si visualizzassero in cm, o se al contrario volessimo visualizzarli in un'altra unità di misura, si va su File -> Opzioni per aprire una finestra di configurazione.
Si sceglie Impostazioni avanzate e si scorre la finestra relativa verso il basso fino a trovare Visualizzazione.

Su Mostra Unità di Misura in si possono scegliere Centimetri, Pollici, Millimetri, Punti e Pica. I Punti sono sostanzialmente identici ai Pixel mentre il Pica è una unità di misura esclusivamente utilizzata in tipografia.
Si va su OK per applicare le modifiche. Il Righello e le dimensioni dei formati si adatteranno automaticamente.
Su Word può essere visualizzata l'anteprima di stampa andando su File -> Stampa per poi navigare tra le pagine.
ADATTARE LE DIMENSIONI DEI DOCUMENTI CON LIBREOFFICE
L'applicazione di LibreOffice utilizzata per creare e aprire i documenti, alternativa a Word, è Documento Writer che crea file in formato .ODT ma che è anche in grado di aprire i file in formato .DOCX di Word.
Si fa andare il programma quindi si fa un doppio click sulla app Documento Writer sulla sinistra per aprirne l'interfaccia. Si clicca poi su File -> Apri e si seleziona un documento nel caso non si fosse creato sul momento.
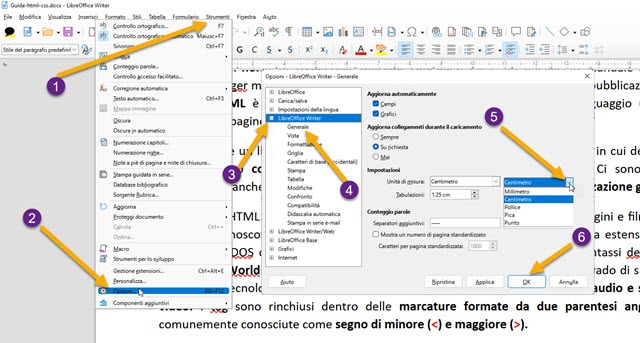
Si va poi nel menù su Strumenti -> Opzioni per aprire una finestra di configurazione in cui cliccare sul Più posto alla sinistra di LibreOffice Writer. Nel sottomenù si sceglie Generale, quindi in Impostazioni -> Unità di misura si seleziona una tra centimetro, millimetro, pollice, pica e punto per poi andare su OK.
Il Righello orizzontale e verticale viene mostrato andando su Visualizza e mettendo la spunta su Righelli.
Per selezionare la dimensione della carta, si va su Formato e si clicca su Stile di pagina per aprire una finestra.

Si sceglie la scheda Pagina e in Formato si seleziona quello che ci interessa tra i numerosi visibili nel menù.
Nella stessa finestra si possono impostare anche i margini come già visto su Word. Si va poi su OK.
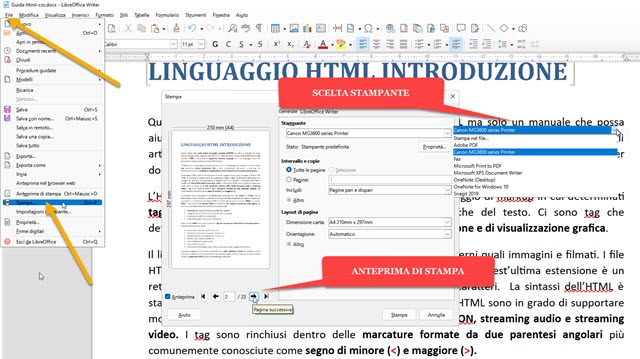
Per visionare come sarà il documento stampato, si va su
File -> Stampa per aprire una finestra in cui scegliere la
stampante, mettere la spunta su Anteprima e visualizzare
l'aspetto delle varie pagine prima di stamparle. Per visualizzare più grandi
tali pagine si va su File -> Anteprima di stampa o su



Nessun commento :
Posta un commento
Non inserire link cliccabili altrimenti il commento verrà eliminato. Metti la spunta a Inviami notifiche per essere avvertito via email di nuovi commenti.
Info sulla Privacy