Le operazioni più comuni che vengono fatte sui video con gli editor appositi sono, insieme a quelli dello zoom e del ridimensionamento, quelle della rotazione e dei flip orizzontali e verticali. Con queste ultime due definizioni si intende effettuare una trasformazione simmetrica nei video che rispettivamente sostituisce la parte sinistra con quella destra e quella in alto con quella in basso. Con il flip orizzontale si ha un effetto specchio, e quello che stava da una parte si vede dalla parte opposta, mentre con quello verticale si ha un ribaltamento.
In questo post vedremo come operare queste semplici trasformazioni, insieme a quelle della rotazione, con due dei video editor più utilizzati. Shotcut si può installare anche in italiano ed è molto intuitivo da utilizzare pur avendo delle funzionalità tutt'altro che trascurabili. DaVinci Resolve al momento non è disponibile in italiano ma solo in inglese, francese, spagnolo ed altre lingue orientali. Ha una versione a pagamento, DaVinci Resolve Studio, e una gratuita, DaVinci Resolve Lite, che però è mancante di poche funzioni rispetto a quella commerciale.
Entrambi i programmi si possono trovare con una rapida ricerca. Per installare Shotcut si va su Click To Download, si chiude il banner pubblicitario, quindi si clicca sul link adatto al nostro sistema operativo in uno dei due siti equivalenti FossHub e GitHub. Shotcut è supportato da Windows, Mac e Linux. Chi avesse un OS Windows a 32-bit deve cliccare su Older Versions nella pagina di download e installare la versione 19.12.31.
Invece per installare gratis DaVinci Resolve si va su Download Gratuito, si clicca sul pulsante relativo al nostro sistema operativo, tra quelli di sinistra, che si riferiscono alla versione gratuita. Si aprirà un modulo da compilare con alcuni nostri dati anagrafici, tra cui anche un indirizzo email, per poi andare su Registrati & Scarica.
Un utente Windows scaricherà un file ZIP che dovrà scompattare cliccandoci sopra con il destro del mouse per poi andare su Estrai Tutto -> Estrai. Verrà creata una cartella con all'interno un file .exe su cui fare un doppio click e seguire le finestre di dialogo per completare l'installazione del programma. All'avvio di DaVinci Resolve visualizzeremo il Project Manager in cui andare su New Project, digitarne il nome e andare su Create.
Ho pubblicato sul mio Canale Youtube un tutorial in cui illustro come effettuare tutte queste modifiche ai video.
Iniziamo a vedere come procedere con DaVinci Resolve. Dopo essere andati su Create nel Project Manager si aprirà la sua interfaccia principale con le sue 7 schede: Media, Cut, Edit, Fusion, Color, Fairlight e Deliver.
Si inizia dalla terza, la Edit Page. In alto a sinistra, nella Media Pool, si trascina il video su cui operare.
TRASFORMARE IL VIDEO CON DAVINCI RESOLVE
Se si visualizzasse un popup, si va su Change per uniformare il frame rate di DaVinci con quello del video.
Il passo successivo sarà quello di aggiungere il video sulla Timeline, sempre con il drag&drop del cursore. Verrà creata una traccia video e, nel caso fosse un video sonoro, anche una traccia audio di colore verde, più in basso.

Si seleziona la traccia nella Timeline con un click per farle assumere un bordo di colore rosso. Si illumina poi il pulsante Inspector in alto a destra sempre con un click. Nella sezione Transform di Inspector ci sono tutti gli strumenti che ci servono per ruotare, specchiare, ribaltare e zoomare il video selezionato nella Timeline.
Nello specifico su Flip ci sono due pulsanti con due frecce che puntano al centro rispettivamente dai lati e dall'alto e dal basso. Il primo serve per specchiare il video mentre il secondo per ribaltarlo. Quando i pulsanti sono illuminati significa che l'opzione è attiva e che la si potrà spegnere facendoci sopra un secondo click con il mouse.
Per ruotare il video invece si agisce sul parametro
Rotation Angle. Lo si può fare passando sopra al valore
dell'angolo con il cursore per poi cliccarci e spostarci sulla sinistra o
sulla destra. Per impostare un valore preciso dell'angolo, p.e.
90°, si seleziona il valore corrente, si digita il nuovo valore e si va su
Se come angolo si sceglie 180° si ha un ribaltamento del video esattamente come applicare un Flip verticale. Dopo una rotazione, una parte dello schermo non sarà occupata dal video e si visualizzerà con del nero. Per eliminarlo si può andare sullo Zoom, sempre su Transform in Inspector per aumentarlo e nascondere il nero.
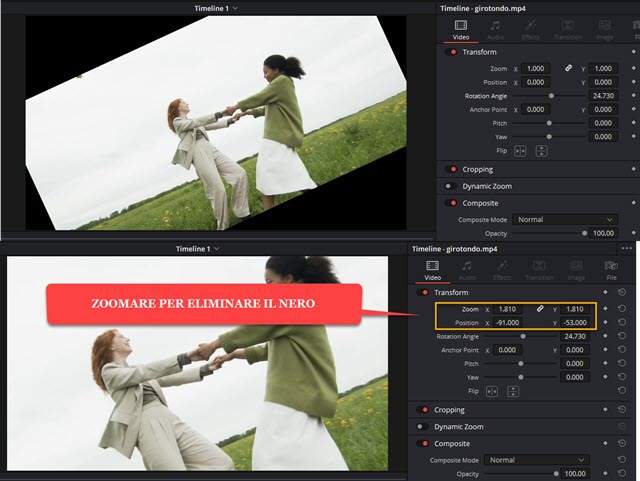
Se la maglia tra lo Zoom X e lo Zoom Y è illuminata, si manterrà il rapporto tra le dimensioni del video senza distorsioni. Si può agire anche su Position X e Position Y per centrare meglio il filmato. Attivando lo Zoom però si perderà inevitabilmente un'area del filmato. Infine per salvare il video così modificato si va nella Deliver Page.
Si digita il nome del video in Filename, si sceglie la cartella di output cliccando su Browse in Location, si seleziona il formato di uscita, poi si va su Add To Render Queue quindi su Render All per salvare il video.
COME TRASFORMARE IL VIDEO CON SHOTCUT
Le trasformazioni appena viste su DaVinci Resolve possono essere fate anche con Shotcut applicando due diversi Filtri. Si fa andare il programma quindi si trascina il video da editare nella finestra dell'Elenco Riproduzione.
Si aggiunge poi il video nella Timeline sempre con il drag&drop del cursore. Si clicca su Filtri quindi sul Più e si digita nella casella di ricerca Specchio per poi cliccare sul filtro omonimo che verrà applicato al video.
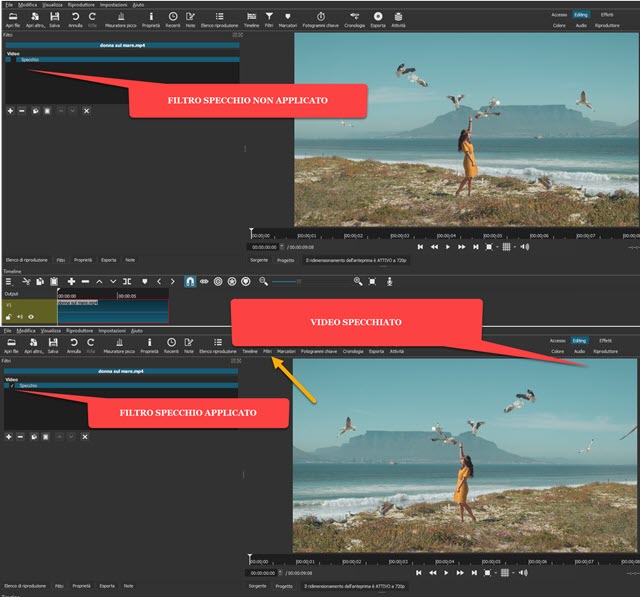
Per applicare le altre trasformazioni dobbiamo invece andare sempre su Filtri quindi sul pulsante del Più.
Si cerca il filtro Dimensione, Posizione e Rotazione quindi si applica. Per ruotare il video si agisce sul cursore o sul valore del parametro Rotazione. Con 90° ci sarà una rotazione di un angolo retto in senso orario mentre con 270° la rotazione sarà sempre di un angolo retto ma in senso antiorario. Se si applica un angolo di 180° ci sarà un ribaltamento del video cioè un Flip Verticale. Si può poi ruotare impostando l'angolo o manualmente agendo sulle maniglie. Con Shotcut si possono eliminare le barre nere agendo sullo zoom dopo la rotazione.

Per sostituire il nero con un colore diverso si clicca su Colore di Sfondo per aprire una tavolozza in cui selezionare un colore e andare su OK. Dopo aver applicato le modifiche a un video, per salvarlo, si va su Esporta, si sceglie Predefinito in Preimpostazioni -> Assortimento per un file MP4. Si clicca su Esporta File, si seleziona la cartella di destinazione, si dà un nome al formato e si va su Salva. La percentuale di completamento della codifica del video verrà mostrata nella finestra Attività posta in alto a destra di Shotcut.



Nessun commento :
Posta un commento
Non inserire link cliccabili altrimenti il commento verrà eliminato. Metti la spunta a Inviami notifiche per essere avvertito via email di nuovi commenti.
Info sulla Privacy