La regolazione del volume di un file audio può essere fatta con il programma open source Audacity ma questo non può essere fatto in modo ottimale per il suono di un file video visto che con Audacity non si potrebbe esportare il risultato finale in formato video. Dobbiamo quindi usare degli editor video che supportino anche l'audio editing.
Ovviamente ce ne sono tanti in grado di farlo, da DaVinci Resolve a Adobe Première. In questo articolo mi limiterò a mostrare come regolare l'audio, in tutto o in parte di un video, con i semplici Shotcut e ClipChamp.
Per installare Shotcut si va su Click to Download, si chiude la pubblicità quindi un utente Windows scaricherà un file .exe dal link Windows Installer, indifferentemente da FossHub o da GitHub. Con un doppio click sul file .exe si potrà installare il programma seguendo le finestre di dialogo. Si tratta di un software in cui sono presenti anche molti filtri audio, già visti tra l'altro per aggiungere effetti di dissolvenza in entrata e uscita.
ClipChamp invece può indifferentemente essere usato come applicazione per il browser o come app del Microsoft Store. Gli utenti di Windows 11 l'hanno già preinstallata mentre quelli con Windows 10 lo possono fare cliccando sul link precedente per poi andare su Scarica nell'app dello Store quindi su Apri Microsoft Store.
Ho pubblicato sul mio Canale Youtube un tutorial per regolare l'audio dei video con questi due programmi.
Per utilizzare le funzionalità di ClipChamp occorre accedere con un nostro account. Si può scegliere quello del PC Windows nella app dello Store ma anche effettuare il login con indirizzo email o con Google da browser desktop.
REGOLARE VOLUME CON CLIPCHAMP
Dopo l'apertura della interfaccia di ClipChamp si clicca sul pulsante del Più sulla destra per creare un nuovo progetto. Nella colonna di sinistra verrà selezionata la scheda I tuoi multimediali. Nella finestra omonima si trascina il video su cui operare. Successivamente si trascina nella Timeline, sempre con il drag&drop del cursore.
Si clicca sul pulsante Audio posto in alto sulla destra per visualizzarne il cursore, di default al 100%.

Per aumentare o diminuire il volume dell'audio, si sposta il cursore rispettivamente sulla destra o sulla sinistra, visualizzando la percentuale di incremento o di decremento. Per agire solo su una clip si va su Scollega Audio.
L'audio del video verrà separato e si creerà un'altra traccia sotto a quella esistente. Per delimitare la clip in cui modificare il volume, si sposta l'indicatore di posizione quindi si clicca sul pulsante delle Forbici per dividere la traccia. Si sposta quindi ancora l'indicatore di riproduzione per effettuare un'altra divisione con le Forbici.
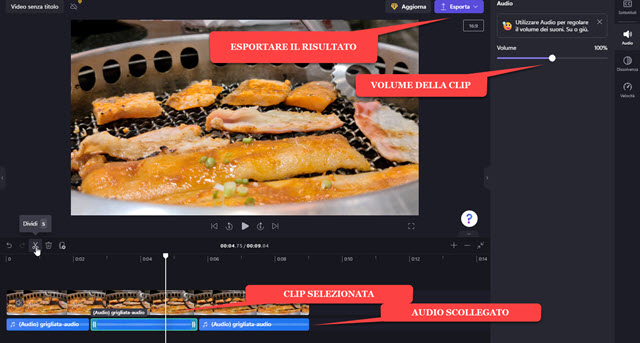
Con due divisioni si delimita quindi una clip su cui cliccare per selezionarla. Si va quindi su Audio a destra e si sposta il cursore per regolare l'audio della clip selezionata mentre quello del resto del video resterà immutato.
Per salvare il risultato si clicca su Esporta. Visualizzeremo varie opzioni di esportazione in funzione della qualità, quella massima sarà di 1080p per un video con risoluzione da 1920x1080 pixel. Si aprirà un'altra finestra con diverse possibilità di condivisione in cui visualizzeremo il procedere della codifica del video che poi verrà scaricato.
REGOLARE IL VOLUME DI UN AUDIO CON SHOTCUT
Si fa andare Shotcut quindi si trascina il video, prima nella finestra Elenco Riproduzione e poi nella Timeline.
Ci si clicca sopra per selezionarne la traccia. Per la regolazione del volume di tutto il video, si clicca su Filtri quindi si va sul pulsante del Più, si scelgono i filtri Audio e si va su quello Guadagno/Volume che mostrerà un cursore.

Il cursore serve per aumentare o diminuire il volume, spostandolo rispettivamente a destra o a sinistra. A fondo scala a sinistra ci sarà un valore di -70dB mentre a fondo scala a destra il valore sarà di +24dB. Dopo aver spostato il cursore, si va sul pulsante del Play nella anteprima per ascoltare l'audio e apprezzarne la variazione.
Se intendiamo cambiare il volume solo in una parte dell'audio dobbiamo come su ClipChamp delimitarne la clip. Si sposta quindi l'indicatore di riproduzione nel punto di inizio e si clicca sul pulsante Dividi su Testina di Riproduzione quindi si sposta alla fine della clip e si clicca ancora sullo stesso pulsante. Si seleziona con un click la clip che è stata delimitata, si va su Filtri e si applica solo a quella clip il filtro Guadagno/ Volume come sopra.
Con Shotcut la variazione del volume può essere applicata anche in modo continuo e progressivo utilizzando i Fotogrammi Chiave. Quest'ultimi, detti anche Keyframes all'inglese, possono essere applicati a tutto il video o anche solo a una sua clip selezionata come illustrato sopra. Dopo aver applicato il filtro del Guadagno/Volume come già detto, si posiziona l'indicatore di posizione all'inizio del video, o della clip, quindi si imposta il cursore.
Si clicca sul pulsante dei Fotogrammi Chiave che diventerà di colore celeste. Si sposta poi in avanti l'indicatore di riproduzione e si imposta un nuovo valore per il guadagno del volume. In questo modo si possono fissare dei guadagni diversi in funzione delle diverse posizioni dell'indicatore di riproduzione che saranno mostrati nella Timeline dei Fotogrammi Chiave in basso a destra. I keyframe si possono anche aggiungere manualmente.

Nella Timeline dei Fotogrammi Chiave quest'ultimi saranno mostrati come rombi. Si potranno selezionare con un click facendoli diventare di colore rosso. Quando sono selezionati, si potranno eliminare cliccando sul Cestino o si potranno spostare modificando il livello dei decibel del volume in quel determinato punto.
Si va sul Play per riprodurre video e audio quindi, per salvare il video con l'audio regolato, si va su Esporta, si sceglie Predefinito in Preimpostazioni -> Assortimento per un video in MP4, si va su Esporta File, si sceglie la cartella di destinazione, si dà un nome al video, si clicca su Salva e si attende la fine della sua codifica.



Nessun commento :
Posta un commento
Non inserire link cliccabili altrimenti il commento verrà eliminato. Metti la spunta a Inviami notifiche per essere avvertito via email di nuovi commenti.
Info sulla Privacy