Una delle personalizzazioni più richieste diversi anni fa da chi possedeva un blog era quella di mostrare cuoricini cadenti, soprattutto in occasione di San Valentino. Adesso nei siti si privilegia la velocità a scapito degli effetti speciali per un migliore posizionamento e le richieste di questi script sono diventare molto più rare.
Nella realizzazione dei video però non ci sono le esigenze delle pagine web e quindi giusto ieri, in un commento su Youtube, mi è stato chiesto se fosse possibile mostrare "una pioggia di cuoricini che cadono dall'alto" in un video creato con una presentazione di foto. La procedura per realizzare un simile progetto è un po' laboriosa ma per niente complicata. Lo si può fare anche con Shotcut ma in quel caso dovremmo avere una immagine in PNG che serva come modello per i cuoricini che cadono. Ho quindi preferito mostrare come si fa con DaVinci Resolve.
Utilizzando una particolare transizione presente in questo programma è infatti possibile creare una clip di un cuore per mostrare sopra il video mentre il movimento di caduta degli stessi cuoricini si creerà con i Keyframes.
DaVinci Resolve è rilasciato in una versione a pagamento e in una gratuita che ha solo poche funzionalità in meno rispetto a quella commerciale. Si clicca sul pulsante Download Gratuito per poi scegliere il bottone del nostro sistema operativo, Windows. Mac e Linux, tra quelli di sinistra relativi alla versione gratuita.
Nella schermata successiva si compila un modulo con alcuni nostri dati anagrafici e un indirizzo email per poi andare su Registrati & Scarica. Un utente Windows scaricherà un file ZIP su cui cliccare con il destro del mouse e andare su Estrai Tutto -> Estrai. Il contenuto dello ZIP sarà costituito da un file .exe su cui fare un doppio click.
Si seguono poi le finestre di dialogo per completare l'installazione. Quando si apre il programma, visualizzeremo la finestra del Project Manager in cui andare su New Project, digitare il nome del progetto e andare su Create.
Ho pubblicato sul Canale Youtube la guida per mostrare una pioggia di cuoricini nei video con DaVinci Resolve.
Si va su Effects -> Generators e si trascina l'elemento Solid Color nella Timeline con il colore nero di default.
Sempre su Effects si sceglie Video Transitions, si scorre in basso fino alla sezione Shape e si seleziona Heart.

Si trascina Heart nella parte destra della clip Solid Color per creare una transizione su cui cliccare sopra per selezionarla facendole assumere un bordo di colore rosso. Si trascina poi la transizione tutta verso sinistra.
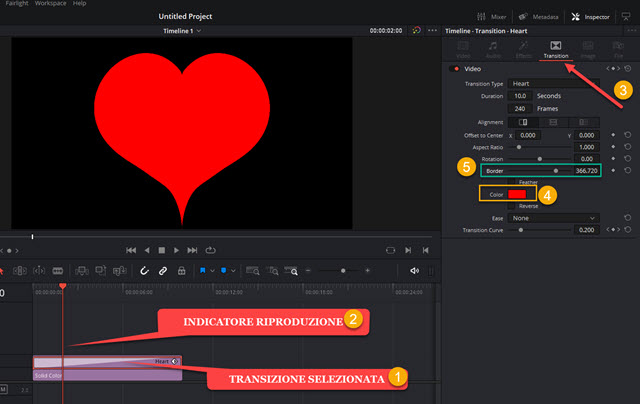
Con la Transizione selezionata si va su Inspector -> Transition e si cambia il colore del bordo dal bianco al rosso quindi si sposta in avanti l'indicatore di riproduzione e verso destra il cursore del bordo della transizione.
La transizione a forma di cuore verrà a visualizzarsi con un bordo rosso che poi, aumentando di valore, prenderà tutto lo spazio del cuore. Si può scegliere se creare un cuore tutto ripieno di colore o con solo il bordo colorato.
Nello screenshot precedente è stata scelta la seconda opzione. Sempre con la transizione selezionata, si clicca con il destro del mouse nella parte bassa della traccia. Nel menù contestuale si sceglie New Compound Clip.

Nella finestra che si apre si digita un nome per la clip e si va su Create. La clip verrà aggiunta alla Media Pool.
Si sposta poi l'indicatore di riproduzione fino al punto in cui il cuore assume la massima dimensione sena uscire dallo schermo. Si clicca con il destro del cursore nel punto in cui è posizionato l'indicatore per visualizzare il menù.
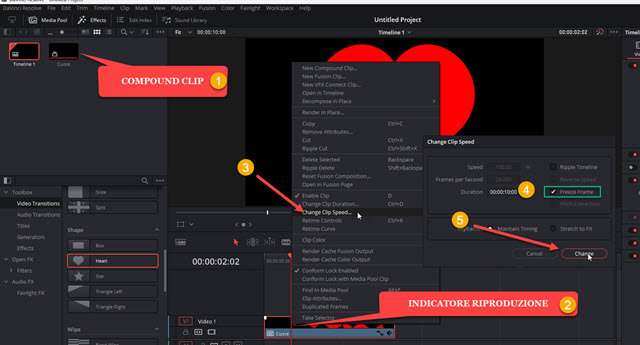
Si clicca su Change Clip Speed quindi si mette la spunta a Freeze Frame e si va su Change. La clip sarà divisa nel fotogramma in cui si trovava l'indicatore di riproduzione e i frame successivi a quello diventeranno identici.
Si clicca con il destro del mouse sulla prima parte della clip e si va su Cut per eliminarla mentre la seconda parte si trascina nella Media Pool per creare un'altra miniatura. Sarà tutta con lo stesso frame come se fosse una immagine.
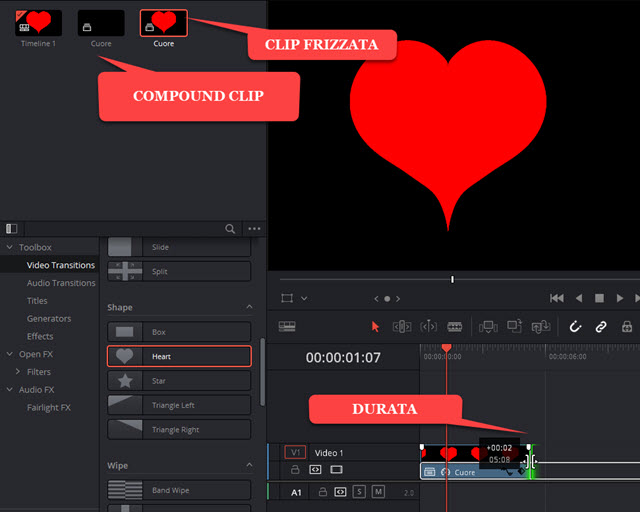
Prima di aggiungerla alla Media Pool, se ne può regolare la durata che sarà quella della durata della caduta del cuoricino. Si trascina poi nella Media Pool il video in cui mostrare i cuoricini quindi si aggiunge alla Timeline.
Lo si mette al di sotto della clip del cuore frizzato. La clip del cuore nasconderà all'inizio il video sottostante.

Si seleziona la clip del cuore quindi si va su Inspector -> Video -> Composite e in Composite Mode si sceglie Add. Lo sfondo nero scomparirà e resterà il cuore semitrasparente sopra al video. Non resta che personalizzarlo.
Sempre con la clip del cuore selezionata e l'indicatore di riproduzione all'inizio, si agisce sullo Zoom per rimpicciolirlo quindi su Position X e Position Y per posizionarlo. Lo metteremo in alto a sinistra mezzo fuori.

Si clicca sui pulsanti a forma di rombo sulla destra dei parametri di Zoom e di Position X e Y per attivare i Keyframes. Tali pulsanti diventeranno rossi. Si sposta quindi l'indicatore di riproduzione alla fine della clip.
Per selezionare proprio l'ultimo fotogramma, si va sul pulsante a destra sotto
l'anteprima e si digita sulla freccia che punta a sinistra nella tastiera
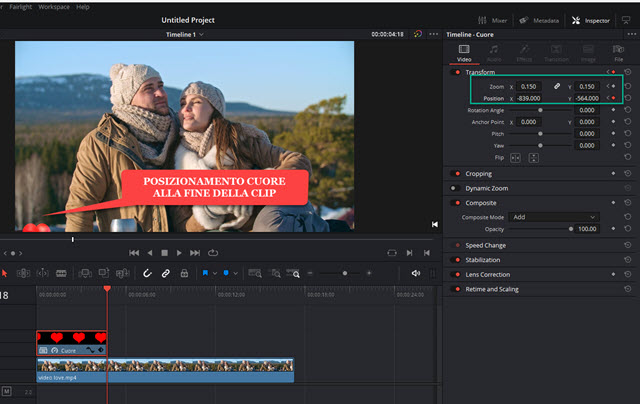
Si fa in modo che Position X rimanga invariata ma che il cuore si posizioni in basso della clip con Position Y. Se adesso riproduciamo il video, visualizzeremo il cuoricino che parte dall'alto e che poi cade in basso.
Si trascina un'altra clip frizzata dalla Media Pool in una traccia al di sopra delle due già presenti. Si applica Add in Composite Mode, lo stesso Zoom e gli stessi Keyframes ma stavolta faremo in modo che il cuoricino cada da un punto più interno del video. Si ripete l'operazione con una terza clip e così via fino a una situazione come questa.
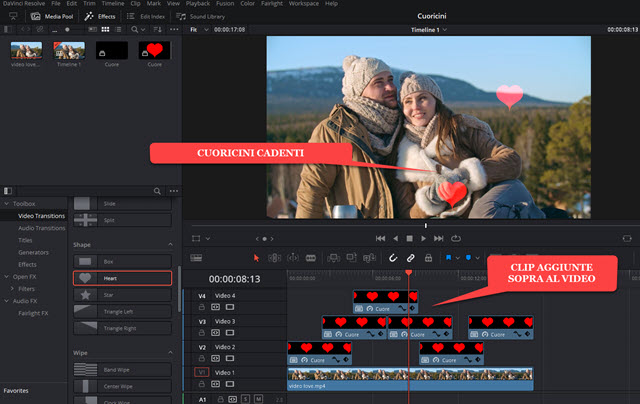
Riproducendo l'anteprima del filmato, si visualizzeranno dei cuoricini cadenti. Il numero di cuoricini che cadrà simultaneamente dipenderà dal numero delle clip frizzate posizionate sopra a quella del video. Con le impostazioni dello screenshot precedente, si visualizzeranno al massimo due cuoricini che cadono nello stesso tempo.
Ovviamente possiamo aumentare questo numero posizionando più clip una sopra all'altra. Per salvare il risultato si sceglie la Deliver Page, l'ultima sulla destra. Si dà un nome al video in Filename, si clicca su Browse in Location per scegliere la cartella di output, si sceglie il formato di uscita quindi si va in basso sul pulsante Add To Render Queue che aggiungerà un modulo nell'area dei Jobs sulla destra. Infine si clicca sul pulsante Render All e si attende la fine del processo di codifica del video che poi potrà essere riprodotto.



Nessun commento :
Posta un commento
Non inserire link cliccabili altrimenti il commento verrà eliminato. Metti la spunta a Inviami notifiche per essere avvertito via email di nuovi commenti.
Info sulla Privacy