Il programma Gimp è da sempre la migliore alternativa al costoso Photoshop, è open source e ovviamente gratuito, la sua interfaccia può essere personalizzata e può contare su numerosissimi plugin tra cui GMIC.
Oltre a plugin e script, su Gimp possono essere installati anche nuovi pennelli, funzionalità che costituirà l'argomento di un prossimo articolo. In questo post vedremo come aggiungere una immagine sfumata dentro una cornice creata con dimensione, colori e pennelli a nostra scelta. Per l'installazione di Gimp si apre la sua homepage appena linkata quindi si va sul pulsante Download che mostra anche il numero della ultima versione rilasciata. Nel momento in cui scrivo è la 2.10.32. Nella pagina successiva si sceglie il nostro sistema operativo, Gimp è supportato da Windows, Mac e Linux, quindi si opta per scaricarlo direttamente.
Un utente Windows scaricherà un file .exe da 253MB su cui dovrà fare un doppio click e seguire le finestre di dialogo per perfezionare l'installazione del programma. Personalmente preferisco usare Gimp in una unica finestra.
Per farlo si va nel menù si va su Finestre e si mette la spunta a Modalità a Finestra Singola. Si va su File -> Apri e si seleziona la foto da mettere sfumata in una cornice. Per creare la cornice bisogna passare a un progetto quindi si va sempre nel menù su File -> Nuova per aprire una finestra popup in cui digitare le dimensioni del progetto, andare su Opzioni Avanzate in cui scegliere il Bianco in Riempi con e infine andare su OK.
Nel caso in cui, dopo aver aperto la foto, si visualizzasse un popup si clicca su Converti per uniformare il profilo colore della immagine con quello di Gimp. Su Gimp ci saranno quindi 2 schede; iniziamo da quella del progetto.
Ho pubblicato sul mio Canale Youtube un tutorial in cui si illustrano tutti i passaggi di questa personalizzazione.
Per visualizzare tutta la tela del progetto nel layout si può diminuire
lo Zoom o, più semplicemente digitare la scorciatoia da
tastiera
Tra le opzioni si clicca su Bordo... per aprire la finestra relativa in cui digitare le dimensioni del bordo in pixel.
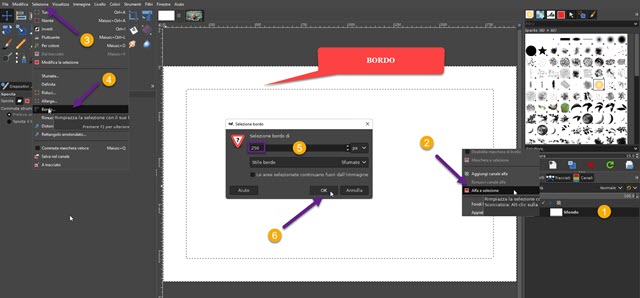
In Stile Bordo si lascia Sfumato e si va su OK. Sul foglio bianco sarà mostrata la selezione del bordo.
Si torna quindi nel menù in alto su Seleziona -> Sfumata per aprire una finestra in cui digitare la dimensione della sfumatura in pixel. Si va poi su Seleziona, si sceglie Distorci e si imposta la distorsione con il cursore.

In entrambe le finestre si clicca su OK per applicare le modifiche al bordo che si visualizzeranno nella tela bianca.
Si sceglie quindi un colore in primo piano per la cornice e si clicca sullo strumento Pennelli. In Opzioni Strumento, o nella finestra dei Pennelli in alto a destra, si seleziona un pennello che faccia al caso nostro quindi se le regolano le dimensioni. Con il pennello selezionato si dipinge nel bordo prima sfumato e poi distorto.
Si può poi cambiare colore e pennello e cambiare dimensioni per aggiungere un nuovo motivo alla cornice.

Adesso si deseleziona tutto andando su Seleziona -> Niente e si passa alla scheda della immagine.
Nel post linkato in precedenza ho mostrato come creare una sfumatura ellittica. Adesso mostrerò invece come crearla rettangolare. Si va su Visualizza -> Griglia per visualizzare un reticolo di rette perpendicolari sulla foto.
Si può impostare la distanza tra le rette andando su Immagine -> Configura la Griglia. Se l'immagine fosse PNG avrebbe già il Canale Alfa ma quasi sempre è nel formato JPG. Si va quindi su Livello -> Trasparenza.
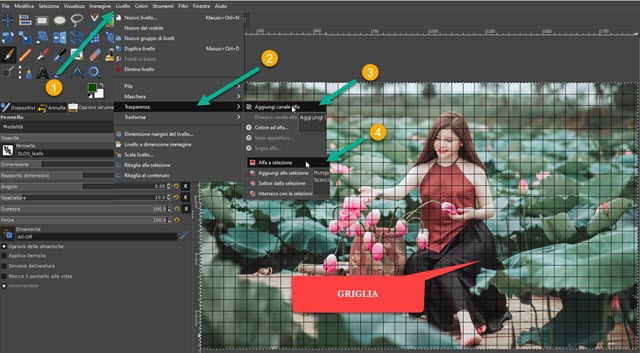
Si clicca prima su Aggiungi Canale Alfa quindi su Alfa a Selezione. Si clicca poi sullo strumento Selezione a Mano Libera, e aiutandoci con la Griglia, si seleziona un contorno rettangolare nella immagine.
Si clicca con il destro del mouse all'interno del contorno per poi andare su Seleziona -> Inverti.

In questo modo verrà selezionata la parte esterna al rettangolo. Si va poi su Seleziona -> Sfumata.
Verrà aperta una finestra come quella già vista in cui digitare la dimensione della sfumatura e andare su OK.

Il contorno rettangolare si arrotonderà. A questo punto si può andare su Visualizza e togliere la spunta a Griglia.
Nella tastiera si digita

Opzionalmente si può anche andare su
Filtri -> Luci e Ombre -> Proietta Ombra
per poi impostare il livello di ombreggiatura da mostrare nel
contorno della selezione e andare su OK. In ogni caso si va
su Seleziona -> Niente per
deselezionare e si digita la combinazione di tasti
Si torna quindi nella scheda della cornice e si digita la
combinazione di tasti

Per un buon risultato occorre che l'immagine abbia una dimensione simile a quella del progetto in cui abbiamo inserito la cornice. Negli strumenti si seleziona Scala, si clicca sulla foto, quindi si agisce sulle maniglie per ridimensionare la foto e sul quadrato centrale per posizionarla. Alla fine si va su Scala nel riquadro in alto a destra.
Ho usato una selezione a mano libera per il rettangolo perché con lo strumento Selezione Rettangolare le cose sono più complicate, almeno per me. Infine si deseleziona tutto cliccando sullo strumento Sposta, il primo in alto a sinistra, per poi cliccare esternamente alla selezione fluttuante creata dopo aver incollato la foto.
Per il salvataggio della immagine risultante si va su File -> Esporta come che aprirà una finestra di configurazione in cui selezionare la cartella di destinazione, dare un nome al file lasciando l'estensione .jpg per poi cliccare su Esporta quindi ancora su Esporta nella finestra successiva dopo aver impostato la qualità massima per la foto.



Nessun commento :
Posta un commento
Non inserire link cliccabili altrimenti il commento verrà eliminato. Metti la spunta a Inviami notifiche per essere avvertito via email di nuovi commenti.
Info sulla Privacy