Il programma di video editing Shotcut può essere usato anche come audio editor, lo abbiamo già visto in un articolo pubblicato qualche tempo fa. Insieme a una ben fornita libreria per gli effetti video, Shotcut ha anche un certo numero di effetti audio da applicare ai filmati processati, che ovviamente abbiano anche del sonoro.
In questo post vedremo appunto qualcuno di questi effetti, quelli più semplici da applicare ai video perché ce ne sono anche di criptici di cui non si riesce facilmente a capirne l'utilità e soprattutto il modo per inserirli nei filmati.
Alcuni effetti sono già ben conosciuti come quello del Guadagno/Volume che serve per regolare l'intensità dell'audio diminuendo o aumentando i decibel del volume. Gli effetti audio di Shotcut possono essere applicati pure ai file audio senza che siano inseriti in un video. I file così modificati potranno poi essere esportati nei formati supportati per l'output come MP3, OGG, FLAC, WAV e altri ancora. Gli audio si potranno aggiungere nella Timeline con il drag&drop, esattamente come si fa con i video. Poi si seleziona la clip e si applicano i filtri.
Shotcut supporta Windows, Mac e Linux e, per la sua installazione, si va sul pulsante Click to Download, si chiude il banner pubblicitario, quindi un utente con PC Microsoft cliccherà sul link Windows Installer in uno dei due siti FossHub e GitHub per scaricare un file .exe su cui fare un doppio click e seguire le finestre di dialogo.
Ho pubblicato sul Canale Youtube un tutorial in cui illustro come applicare 7 effetti audio ai video con sonoro.
Si fa andare Shotcut e si clicca nel menù su Aiuto -> Aggiorna per verificare che quella che sta girando sul nostro computer sia la versione più aggiornata; nel momento in cui scrivo si tratta della versione 22.10.25.
Si va su Elenco Riproduzione e si trascina nella finestra omonima il video a cui aggiungere gli effetti audio.

Sempre con il drag&drop del mouse, si aggiunge il video nell'area della Timeline in basso dove verrà creata una traccia automaticamente. Si seleziona con un click la traccia del video quindi si clicca su Filtri sotto il menù.
Si va poi sul pulsante del Più e si sceglie la scheda dei Filtri Audio in cui sono elencati in ordine alfabetico.
1) INTONAZIONE
Con l'effetto Intonazione si può aumentare o diminuire la frequenza dell'audio e trasformare la voce maschile in femminile e viceversa. Si può poi rendere la voce femminile più acuta come quella di una bambina e quella maschile più grave con un effetto cavernoso. Si clicca sul Filtro Intonazione e si sposta il cursore nella relativa finestra.
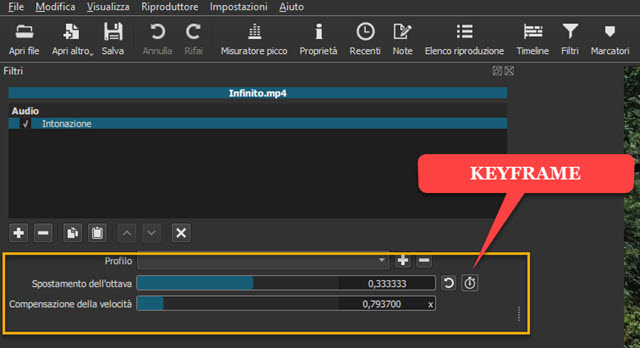
Spostando il cursore verso destra si aumenta la frequenza e si rende la voce più acuta mentre, spostandolo verso sinistra, la si rende più grave. Agendo sul primo cursore si sposterà automaticamente anche il cursore per la Compensazione della velocità. Questo secondo cursore serve per mantenere inalterata la lunghezza della clip.
Si può cliccare sul pulsante del Fotogramma Chiave per modificare la frequenza dell'audio in funzione del punto in cui si trova l'indicatore di riproduzione. Dopo un suo spostamento in avanti si regola di nuovo l'intonazione.
2) RITARDO
L'effetto del Ritardo è anche conosciuto con l'espressione inglese Delay ed è stato già visto applicato agli audio su Audacity. Dopo averlo scelto tra i Filtri Audio, ne vedremo la finestra di configurazione con tre cursori.

In sostanza verrà aggiunto un eco ripetuto con una intensità sempre minore dopo un tempo selezionato con il primo cursore, 1 secondo di default. Dei cursori Feedback e Diretto non sono riuscito a individuarne la funzione.
3) RIVERBERO
Anche l'effetto Riverbero, al pari di quello Delay, è ben conosciuto da chi usa il programma Audacity. Dopo aver cliccato su Riverbero nei Filtri Audio, si visualizzerà la sua finestra di configurazione con molti cursori.

Si tratta di un effetto che riproduce la situazione di un audio ascoltato all'interno di un locale molto grande come una chiesa o un teatro vuoto. Infatti il cursore più importante è il primo con cui si impostano le dimensioni della sala.
Di default sono 30 metri che però possono essere aumentati o diminuiti. Si può poi agire anche spostando dai valori di default i cursori per il Tempo di Riverbero, per lo Smorzamento, per la Larghezza di Banda in Ingresso, per il Livello del segnale diretto, per il Livello della riflessione precoce e per il Livello di coda.
Anche in questo filtro si possono usare i Fotogrammi Chiave imponendo valori diversi in funzione della posizione dell'indicatore di riproduzione. L'effetto Riverbero è simile a quello di un Eco ma non identico.
4) BILANCIAMENTO
L'effetto Bilanciamento è a beneficio dei video che hanno un audio stereo. Si può infatti spostare il cursore verso sinistra per beneficiare quell'uscita rispetto a quella di destra. Ha senso utilizzarlo solo in presenza di audio stereo.
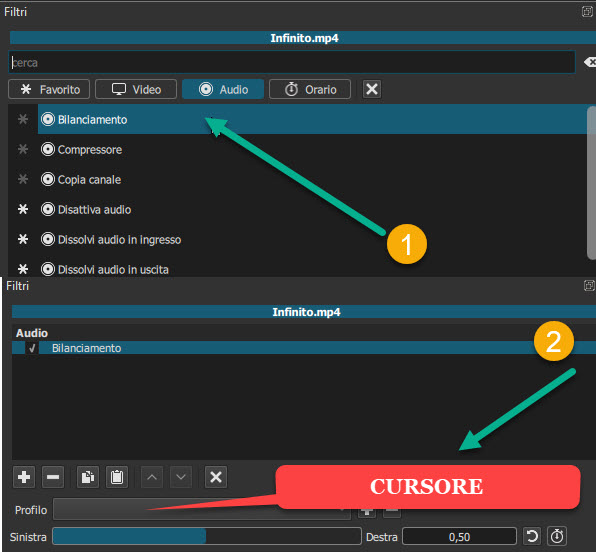
Solo con un riproduttore audio stereofonico si potranno apprezzare le differenze inserite dall'effetto.
5) DISSOLVI AUDIO IN INGRESSO E IN USCITA
Con questi due filtri si aggiunge un effetto Fade In all'inizio della clip e un effetto Fade Out alla fine della stessa.
L'effetto sarà mostrato graficamente da un triangolo scuro visibile nella Timeline all'inizio e/o alla fine.

Si potrà agire sul cerchietto visibile in un vertice del triangolo per allungarlo o accorciarlo in modo da allungare o accorciare la durata della dissolvenza. Applicando la dissolvenza all'audio verrà automaticamente applicata anche al video. Si potrà però lasciare gli effetti Fade In e Fade Out solo all'audio togliendo la flag ai filtri video.
6) SCAMBIA CANALI
Anche quest'effetto ha senso solo per un audio con due canali stereo e ci permette di scambiarli reciprocamente.

Con l'applicazione di questo effetto l'uscita audio del canale stereo di sinistra si ascolterà sulla destra e viceversa.
7) EQUALIZZATORI
Per chi ha bisogno di strumenti di editing audio più sofisticati, Shotcut offre tre tipi di equalizzatori.

Con l'Equalizzatore: 3 bande (bassi e alti) si potranno modificare i livelli dei Bassi, Medi e Alti. Di default i tre cursori sono tutti impostati su 0dB (0 decibel) di guadagno. Spostando il cursore verso sinistra si diminuirà il volume della banda di frequenza relativa mentre, spostandolo verso destra, lo si aumenterà e se ne visualizzeranno i decibel del guadagno positivo o negativo applicato. Si possono applicare anche i Fotogrammi Chiave.
L' Equalizzatore a 15 bande ha 15 bande di frequenza con i cursori per applicare i guadagni positivi o negativi.

Le bande di frequenza vanno da quella più bassa di 50Hz a quella più alta di 20.000Hz. I cursori indicheranno il guadagno positivo o negativo applicato. Cliccando sulla freccia ricurva si ritorna al valore 0.0 di default. Anche all'equalizzatore a 15 bande si possono applicare i Fotogrammi Chiave, sebbene la loro utilità appare minima.
Infine si può scegliere l'Equalizzatore: parametrico per intervenire nell'audio in modo più mirato. Si possono impostare 5 bande di frequenza. Ce ne sono di predefinite che si possono però modificare: Scaffale Basso da 50Hz, Banda 1 da 100Hz, Banda 2 da 700Hz, Banda 3 da 5.000Hz e Scaffale Alto da 15.000Hz.
Per ogni banda si può intervenire su tre parametri, da cui il nome. Oltre che sul valore della frequenza, si può sceglierne il guadagno e l'Inclinazione ovvero impostare la larghezza della banda di frequenza a cui applicare il guadagno in decibel. Con una inclinazione bassa l'equalizzatore interverrà selettivamente solo in un piccolo intervallo di frequenza mentre con una inclinazione alta, il range di frequenza a cui viene applicato il guadagno aumenterà. Se per ipotesi volessimo eliminare un disturbo di cui si conosce la frequenza, la digiteremo con l'equalizzatore parametrico, porteremo il Guadagno p.e. a -30dB e l'inclinazione a un valore vicino allo zero. Per tornare alle impostazioni di default si clicca sulla freccia ricurva e sono applicabili i Keyframes.



Nessun commento :
Posta un commento
Non inserire link cliccabili altrimenti il commento verrà eliminato. Metti la spunta a Inviami notifiche per essere avvertito via email di nuovi commenti.
Info sulla Privacy