Shotcut è un programma di editing video di cui mi sono occupato molto spesso perché si tratta di un software gratuito, open source e installabile su Windows, Mac e Linux. Inoltre è anche in italiano e coniuga la facilità d'utilizzo con una discreta quantità di strumenti per personalizzare le nostre creazioni video ma anche di solo audio.
Durante un evento importante come matrimonio, laurea, compleanno. viaggio o ricorrenza è pratica comune scattare delle foto. Queste immagini sono solitamente catturate con lo smartphone e lì vengono lasciate un po' alla rinfusa.
In questo post vedremo come usare Shotcut per organizzarle in una presentazione che consiste nel creare un video con le foto che si riproducono per un certo numero di secondi, separate da transizioni e con un sottofondo musicale. Opzionalmente si possono aggiungere anche dei titoli e mostrare del testo sopra alle immagini.
Queste ultime due funzionalità si possono inserire solo se decidessimo di creare il nostro slideshow in modo manuale. Come vedremo è però possibile crearlo anche con almeno due sistemi automatici presenti nel software.
Per installare Shotcut si va sul pulsante Click to Download nella sua homepage appena linkata. Verrà aperta una pagina pubblicitaria. Alcuni utenti sono tratti in inganno e cliccano sul banner scaricando un programma diverso, ovviamente a pagamento. Si deve quindi chiudere la pubblicità oppure andare su Indietro e poi su Avanti nelle frecce del browser per visualizzare la vera pagina di download del programma. Un utente Microsoft cliccherà sul link Windows Installer in uno dei due siti FossHub e GitHub. Verrà scaricato un file .exe su cui fare un doppio click e seguire le finestre di dialogo per l'installazione. Al momento Shotcut è arrivato alla versione 22.10.25.
Ho pubblicato sul Canale Youtube un video tutorial in cui illustro 3 metodi per creare slideshow con Shotcut.
Per avere il controllo sull'ordine delle immagini nella presentazione anche con i due sistemi automatici, consiglio di usare come nome dei file dei numeri o in subordine di aggiungere una numerazione al nome delle varie immagini.
Per esempio i nomi dei file
immagine.jpg e
foto.jpg si sostituiscono con
1immagine.jpg,
2foto.jpg
e così via. Si fa andare Shotcut e le foto si trascinano
nella finestra di Elenco Riproduzione. Si
possono aggiungere anche tutte insieme con il drag&drop selezionandole
singolarmente con un click, però tenendo premuto
1) METODO AUTOMATICO
Il primo sistema che vado a mostrare è completamente automatico ma ci permette
di configurare nel dettaglio la presentazione. Si
selezionando tutte le foto presenti in
Elenco Riproduzione cliccando sulla prima, premendo
Tra le opzioni che si visualizzano, si clicca su Ordinare -> Ordina per nome. Le immagini si disporranno così secondo l'ordinamento dei numeri che abbiamo inserito al posto, o prima, dei nomi originali dei file.
Sempre con le foto selezionate, si torna nel menù e si sceglie Aggiungi i selezionati alla presentazione.

Si visualizzerà una finestra di configurazione con un'anteprima della presentazione che andremo a creare. Nella parte alta della finestra si potranno modificare i parametri di default della stessa presentazione.
In Durata della clip si digita il numero di secondi che ogni immagine deve rimanere visibile. In Conversione delle proporzioni suggerisco di scegliere Centro del ritaglio per non visualizzare barre nere laterali o orizzontali nel caso in cui le immagini non avessero tutte la stessa dimensione e lo stesso aspect ratio.
L'Effetto Zoom è una zoomata che viene mostrata contestualmente alla visualizzazione di una foto. Di default è impostata al 10% ma si può eliminare mettendo 0% oppure scegliere un valore diverso fino a un massimo del 50%.
La durata della transizione deve essere funzione della durata della clip. Se p.e. ogni immagine rimane visibile per 5 secondi una durata della transizione di 1-1,5 secondi può andare bene. Su Shotcut ci sono più di 20 tipi di transizioni disponibili e si può scegliere quella preferita. Una buona soluzione è quella di selezionare Casuale in modo da avere delle transizioni diverse per ogni passaggio di immagine. Infine nell'ultimo campo si sceglie la percentuale di Morbidezza della transizione. Se siamo soddisfatti dell'anteprima si clicca su OK.

Le immagini verranno aggiunte nella Timeline separate dalle rispettive transizioni. Per completare il nostro slideshow si può aggiungere un sottofondo musicale. Si clicca sul Menù della Timeline e si sceglie Traccia Operazioni -> Aggiungi Traccia Audio. Si va poi su Elenco Riproduzione e si trascina nella finestra omonima un audio da usare come sottofondo musicale. Con il drag&drop del cursore lo si aggiunge alla traccia audio appena creata. Per uniformare la durata dell'audio e dello slideshow, si posiziona l'indicatore di riproduzione alla fine del video, si seleziona la traccia audio quindi si clicca sul pulsante Dividi su Testina di Riproduzione.
L'audio sarà così diviso in due parti. Si clicca con il destro del cursore sulla parte eccedente e si sceglie Taglia per eliminarla. Volendo si può anche regolare il volume dell'audio. Si seleziona la traccia audio, si va su Filtri, si clicca sul Più quindi si va su quelli Audio e si clicca sul Filtro Guadagno Volume per poi impostarne i decibel.
Per salvare la Presentazione si clicca su Esporta, si sceglie Predefinito in Preimpostazioni -> Assortimento per un video in MP4 quindi si clicca su Esporta File. Verrà aperto Esplora File (OS Windows) in cui scegliere la cartella di destinazione, dare un nome alla presentazione e andare su Salva per poi controllare l'andamento in percentuale della codifica del video nella finestra Attività posizionata in alto a destra.
2) METODO AUTOMATICO CON SEQUENZA DI IMMAGINI
Con questo sistema è necessario usare dei numeri progressivi
per i nomi delle immagini che come prima debbono essere
aggiunte in Elenco Riproduzione per poi essere
selezionate
cliccandoci sopra premendo
Si trascina nella Timeline l'immagine con nome 1.jpg. Si va poi su Impostazioni -> Modalità Video e si controlla di quanto sia il frame rate impostato per il progetto. Nel mio caso ho scelto HD 1080p 30fps cioè con un frame rate di 30 fotogrammi per secondo. Si clicca quindi su Proprietà sotto il menù in alto.
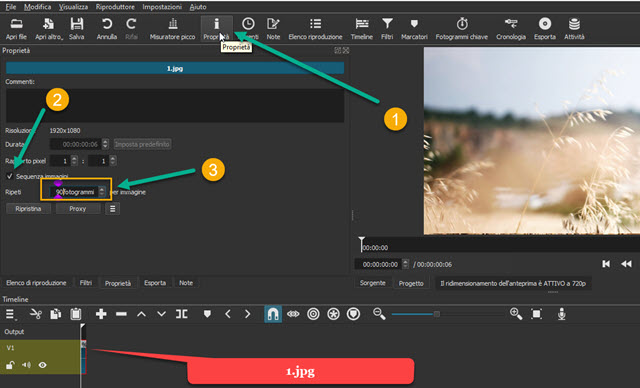
Nella finestra omonima si mette la spunta a Sequenza Immagini per informare Shotcut di quello che intendiamo fare. La clip nella Timeline si accorcerà notevolmente. Per visualizzare le immagini per 3 secondi ciascuna occorre impostare su Ripeti un valore di 30fps x 3 sec = 90 fotogrammi. Con il frame rate di 30fps, per ogni foto che si visualizza per 5 secondi dovremmo invece impostare in Ripeti un valore di 30x5=150 fotogrammi.
Ci si sposta nella Timeline, eventualmente si aumenta lo zoom della stessa, e si trascina la maniglia di destra della clip fino a dove arriva. Si fermerà quando avrà raggiunto il numero di secondi impostati. Nel mio test ho 6 immagini che durano 90 fotogrammi ciascuna cioè per 3 secondi, per un totale di 6x3=18 secondi.

Si può quindi riprodurre la presentazione con le immagini che si succederanno di tre secondi in tre secondi senza però delle transizioni. In seguito si può aggiungere un sottofondo musicale in una traccia audio appositamente aggiunta come già mostrato nel primo metodo e si può esportare lo slideshow seguendo le stesse indicazioni.
3) METODO PER SLIDESHOW MANUALI
Se si desidera creare uno slideshow personalizzabile in ogni sua foto occorre procedere in modo manuale. Si aggiungono le immagini in Elenco Riproduzione quindi si trascina la prima immagine nella Timeline.
Se ne imposta la durata con le maniglie quindi si trascina anche la seconda foto per poi impostarne la durata.

Si attiva il pulsante a forma di Calamita (Snap) quindi si posiziona la seconda clip adiacente alla prima.
Successivamente si trascina la seconda clip sopra alla prima per una durata che potremo visualizzare. Alla fine della sovrapposizione, l'area comune alle due clip assumerà un motivo a quattro triangoli opposti al vertice.
Si tratta della Transizione che potremo personalizzare scegliendone il tipo e la morbidezza in Proprietà dopo la selezione. Si ripete la stessa procedura anche con la terza foto che andrà a sovrapporsi alla seconda e così via.

Ovviamente anche in questo caso potremo completare lo slideshow con un sottofondo musicale aggiungendo una nuova traccia audio e si potrà esportare il risultato con le stesse modalità illustrate nel primo metodo.



Nessun commento :
Posta un commento
Non inserire link cliccabili altrimenti il commento verrà eliminato. Metti la spunta a Inviami notifiche per essere avvertito via email di nuovi commenti.
Info sulla Privacy