Abbiamo già visto come affiancare due video per mostrarli nello stile delle Iene. Si tratta in sostanza di riprodurre simultaneamente due video e di mostrarli contemporaneamente in uno schermo.
In questo articolo vedremo come mostrare simultaneamente 4, 9 o addirittura 16 video con la Griglia di Shotcut. La divisione dello schermo con la Griglia in 4, 9 o 16 parti mantiene lo stesso rapporto tra larghezza e altezza in ogni singola parte quindi per questa personalizzazione abbiamo bisogno di video con la stessa risoluzione.
Non occorre che siano video orizzontali perché questa post produzione può essere fatta anche con video verticali. Bisogna solo che la Modalità Video scelta su Shotcut sia la stessa, o proporzionale, a quella dei video da inserirvi.
Ricordo che per trovare la risoluzione di un video in un computer Windows ci si deve cliccare sopra con il destro del mouse, scegliere Proprietà e quindi selezionare la scheda Dettagli. In Video si potranno visualizzare Altezza e Larghezza del fotogramma. Per installare Shotcut si va su Click to Download nella homepage appena linkata.
Si tratta di un programma open source che è gratuito e che è supportato da Windows, Mac e Linux. Dopo il click si chiude il banner pubblicitario andando sulla crocetta. Un utente Windows cliccherà poi sul link Windows Installer in uno dei due siti FossHub e GitHub. Verrà scaricato un file .exe su cui fare un doppio click per poi seguire le finestre di dialogo per completarne l'installazione. L'interfaccia di Shotcut sarà nella lingua del computer.
Ho pubblicato sul mio Canale Youtube un tutorial in cui illustro come mostrare 4 o 9 video contemporaneamente.
All'inizio vediamo come mostrare 4 video orizzontali in uno schermo 16:9 quindi anche i filmati di partenza devono avere lo stesso rapporto tra larghezza e altezza. Si fa andare Shotcut e si va nel menù su Impostazioni -> Modalità Video per poi scegliere una risoluzione 16:9 come per esempio quella HD 1080p 30fps.
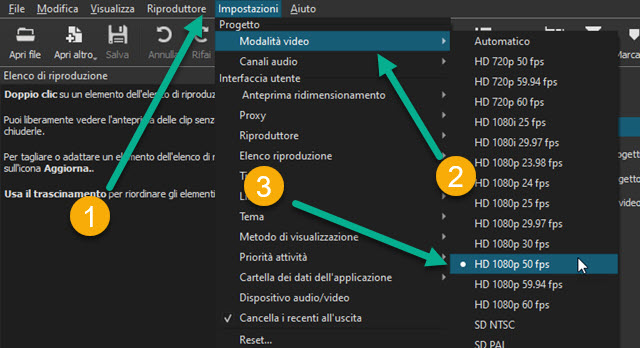
Si va quindi su Elenco Riproduzione e si trascina nella finestra omonima i 4 video da mostrare contemporaneamente. Successivamente si aggiunge sempre con il drag&drop il primo video nella Timeline.
Si creerà una traccia. Si va sul menù della Timeline e si sceglie Traccia Operazioni -> Aggiungi Traccia Video. Lo si fa per tre volte in modo da creare 4 tracce una sopra all'altra. Si trascina ciascun video in una delle quattro tracce. Con l'indicatore di riproduzione all'inizio sarà visibile solo il video della traccia più in alto.

Se ci fosse poco spazio per visualizzare tutte le tracce, se ne può ridurre lo spessore. Si va sempre sul menù della Timeline in Traccia Altezza -> Make Tracks Shorter. Per rendere i video della stessa durata, si posiziona l'indicatore di riproduzione alla fine del video più corto quindi si clicca in successione sulle altre tracce per selezionarle. Dopo averlo fatto si va sul pulsante Dividi su Testina di riproduzione per dividere la traccia.
Le parti eccedenti delle tracce più lunghe potranno essere selezionate tutte
insieme con un click tenendo premuto

Si va poi sotto l'anteprima e si clicca sul pulsante per attivare la Griglia. Si controlla che sia flaggata la voce Agganciare per un posizionamento più preciso dei video nelle aree delimitate dalla Griglia.
Con una Griglia 2x2 si divide lo schermo in 4 parti, con una Griglia 3x3 si divide in 9 parti e con una Griglia 4x4 in 16 parti. Si seleziona con un click la traccia del video più in alto, si va su Filtri quindi si clicca sul pulsante del Più, si scelgono i Filtri Video e tra questi quello Dimensione, Posizione e Rotazione.
Il video visibile nella anteprima verrà inserito in un rettangolo con gli angoli riposizionabili. Con l'aiuto del cursore si posiziona in una delle quattro aree in cui la Griglia ha diviso lo schermo. Il posizionamento sarà facilitato dalla attrazione magnetica dovuta alla spunta su Agganciare. Si ripete la stessa operazione con il secondo video.
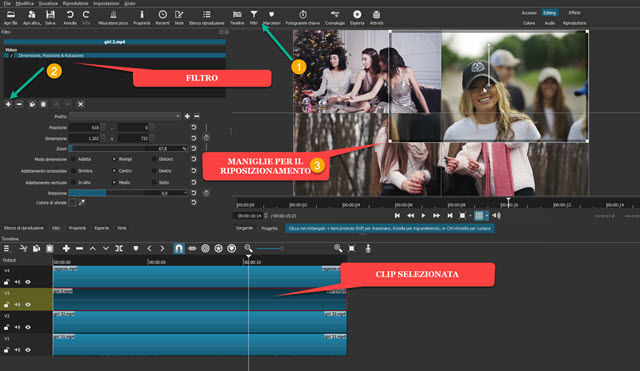
Quando i 4 video sono posizionati ai quattro angoli dello schermo si va a sinistra delle tracce per disattivare almeno 3 dei 4 audio impedendo che si riproducano simultaneamente. Si possono disattivare anche tutti e 4.
Si può anche aggiungere un nuovo audio trascinandone il file su Elenco Riproduzione. Si va poi sul menù della Timeline e si clicca su Traccia Operazioni -> Aggiungi Traccia Audio per poi trascinare l'audio nella traccia.

L'audio può essere una musica di sottofondo ma anche una narrazione vocale registrata sul momento. Per salvare il video, si va su Esporta, in Preimpostazioni -> Assortimento si seleziona Predefinito per un video in MP4, quindi si va su Esporta File, si sceglie la cartella di output, si dà un nome al file e si clicca su Salva per iniziare la codifica del video la cui percentuale di completamento verrà mostrata nella finestra Attività in alto a destra.
Quello mostrato per 4 video vale anche per 9 video e addirittura per 16 video ma, in questo caso, bisogna mettere in conto che il computer potrebbe non reggere la riproduzione simultanea di così tanti filmati con i relativi filtri.
COME MOSTRARE 4 VIDEO VERTICALI IN UNO SCHERMO
Con la stessa procedura si possono mostrare anche 4 video verticali in uno schermo. Si fa andare Shotcut quindi su Impostazioni -> Modalità Video -> Non Broadcast si sceglie Verticale HD 30fps.
Si trascinano i video in Elenco Riproduzione per poi aggiungerli alla Timeline e pareggiarne la durata. Si applica la Griglia 2x2 con la spunta su Agganciare. Si silenziano gli audio, si seleziona la traccia più in alto, si va su Filtri, poi sul pulsante del Più e si aggiunge il Filtro Dimensione, Posizione e Rotazione.
Si ridimensiona il video fino a farlo coincidere con una delle aree create dalla Griglia. Si ripete l'operazione con gli altri tre video. Si va poi su Traccia Operazioni -> Aggiungi Traccia Audio per l'audio di sottofondo.
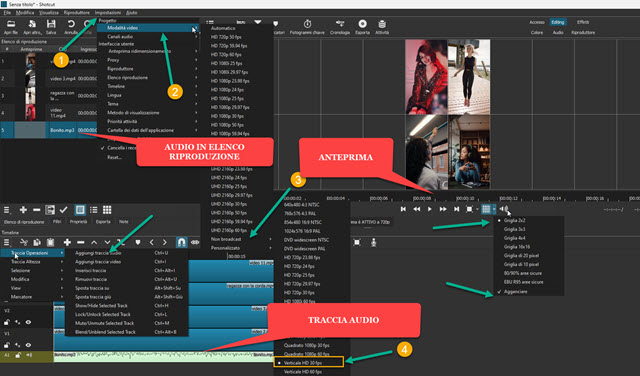
Si trascina il file audio da Elenco Riproduzione alla nuova Traccia Audio quindi la si divide per eliminare la parte eccedente con Taglia. Opzionalmente, sia in questo che nel caso dei video orizzontali, si può settare il volume andando su Filtri e scegliendo il filtro audio Guadagno/Volume per poi impostarne i decibel.
Quello detto per una griglia di 4 video può essere applicato anche a una griglia di 9 video o addirittura di 16, considerando comunque che in questi casi il PC potrebbe non essere in grado di processare la personalizzazione.



Nessun commento :
Posta un commento
Non inserire link cliccabili altrimenti il commento verrà eliminato. Metti la spunta a Inviami notifiche per essere avvertito via email di nuovi commenti.
Info sulla Privacy