Nei film e nei prodotti televisivi si vedono quasi sempre i titoli di testa e di coda. Solitamente i primi sono sovrimpressi mentre i secondi spesso vengono mostrati su uno sfondo nero che scorrono dal basso verso l'alto.
In questo articolo mostrerò come aggiungere titoli di testa e di coda ai video con Shotcut. Li inserirò entrambi che si spostano dal basso verso l'alto con un movimento continuo. Chi volesse mostrare i titoli di testa con uno stile diverso, visualizzandoli singolarmente, può consultare questo post in cui vengono inseriti sempre con Shotcut.
A chi ancora non avesse questo programma nel computer ricordo che Shotcut è un software open source, e quindi gratuito, che può essere installato su Windows, Mac e Linux. Nella home appena linkata si va su Click to Download e si chiude il banner pubblicitario. Nella finestra che si apre, un utente Windows cliccherà sul link Windows Installer in uno dei due siti FossHub e GitHub per scaricare un file .exe su cui fare un doppio click.
Si seguono poi le finestre di dialogo per completare il processo di installazione. All'avvio Shotcut si mostrerà con l'interfaccia nella lingua impostata nel computer. Se si visualizzasse in inglese, si va sul menù su Settings -> Language, si mette la spunta a Italian quindi si va su OK per riavviare il programma in italiano.
Ho pubblicato sul mio Canale Youtube un tutorial per mostrare nei video i titoli di testa e di coda scorrevoli.
Su Shotcut si va in Elenco Riproduzione e si trascina nella finestra omonima in alto a sinistra il video a cui aggiungere i titoli di testa e/o di coda. Successivamente si aggiunge alla Timeline, sempre con il drag&drop.
TITOLI DI TESTA
Si clicca sul pulsante Apri Altro -> Colore, si controlla che quello selezionato sia Transparent e si va su OK.

Se così non fosse, si va su Colore e si impostano i numeri 255 per i tre canali R, G e B e 0 per il Canale Alfa.
L'elemento colore sarà mostrato nella anteprima e durerà probabilmente circa 8 secondi. Si torna su Elenco Riproduzione e si clicca sul pulsante Più posto in basso a sinistra della finestra per aggiungere l'elemento presente nella Sorgente. La clip verrà quindi aggiunta a Elenco Riproduzione. Si clicca sul menù della Timeline.
Si va su Traccia Operazioni -> Aggiungi Traccia Video che verrà posizionata sopra a quella già presente. In tale traccia si trascina la clip del colore trasparente e eventualmente se ne modifica la durata che sarà quella dei titoli di testa. Essendo trasparente non nasconderà il video sottostante. La si seleziona e si va su Filtri.
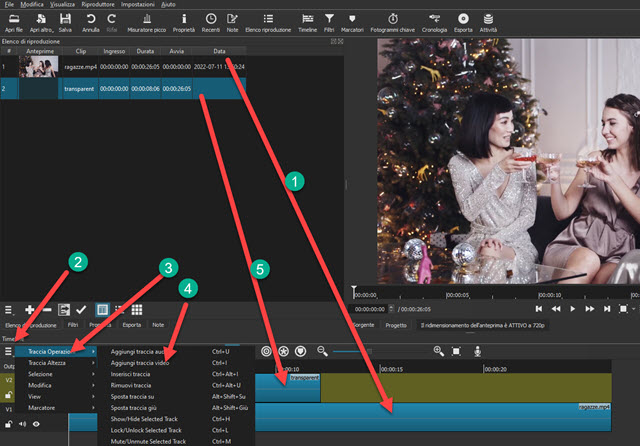
Si clicca sul Più e tra quelli Video si sceglie quello Testo: Ricco. Si visualizzerà un rettangolo nell'anteprima.
Su tale rettangolo si incolla il testo dei titoli di testa che avevamo preparato prima in un file del Blocco Note.
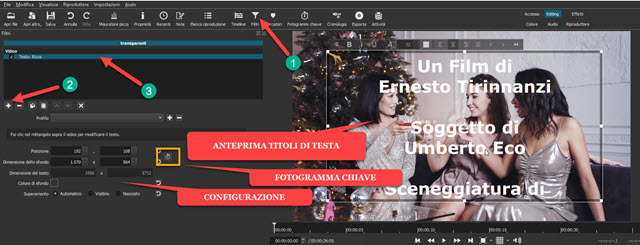
Il rettangolo può anche essere ridimensionato con le maniglie. Si clicca al suo interno con il destro del mouse e si va su Seleziona Tutto. In questo modo potremo regolarne la dimensione, centrarlo, scegliere il tipo di font, applicare il grassetto e il corsivo, modificarne il colore. Tutto il testo però non potrà essere visibile nel riquadro.
Nella dimensione verticale del rettangolo si aumenta il valore dei pixel e si controlla che comprenda tutto il testo.
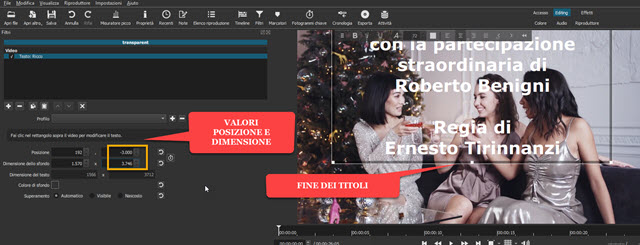
Non c'è una regola per stabilire queste quantità. Per dare una idea con il testo di prova che ho inserito la Posizione Y giusta era di -3000 pixel mentre la dimensione verticale era di 3746 pixel. Si sposta l'indicatore di riproduzione a inizio della clip trasparente. In tale punto il testo si deve iniziare a vedere uscire dalla parte bassa dello schermo.
Considerato che la risoluzione del video era di 1920x1080 pixel, in Posizione Y ho messo 1050 pixel. Ho quindi cliccato sul pulsante del Fotogramma Chiave che è diventato di colore celeste. Il rettangolo con il testo si visualizza appena in basso dello schermo. Successivamente si sposta l'indicatore di riproduzione alla fine della clip.

Si agisce quindi sempre sul valore della Posizione Verticale per visualizzare proprio l'ultima parte del rettangolo.
Nel mio test il valore di Posizione Verticale è stato di -3660 pixel. Se adesso si riproduce la prima parte del video, si vedranno i titoli di coda che scorrono partendo dal basso fino a scomparire verso l'alto del video.
TITOLI DI CODA
Lo stesso procedimento si utilizza anche per inserire i titoli di coda che però solitamente sono mostrati che scorrono su uno sfondo nero. Quindi, invece di creare un elemento colore trasparente, ne creeremo uno di colore nero.
Si va su Apri Altro -> Colore -> Colore per poi scegliere il colore Nero con parametri RGBA (0, 0, 0, 0).
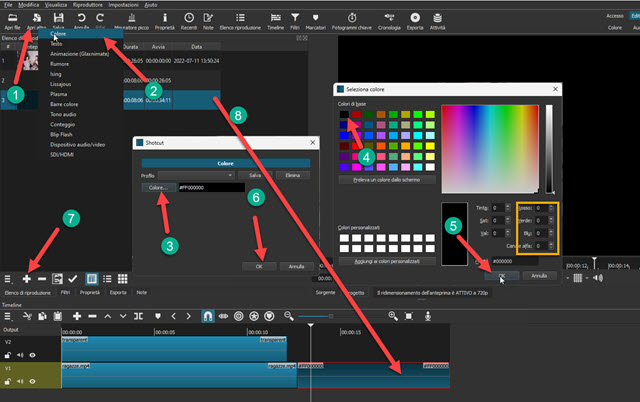
Si va su OK nella finestra dei colori e in quella precedente. Verrà quindi creata una clip di colore nero nella Sorgente. Si va su Elenco Riproduzione e si clicca sul Più in basso a sinistra della finestra per aggiungere la clip all'Elenco Riproduzione. Tale clip poi si posiziona alla fine del video, visto che dovrà contenere i titoli di coda.
Si seleziona tale clip e si va su Filtri per poi aggiungere il filtro Testo: Ricco già visto per i titoli di testa per poi personalizzare il tutto anche con i Fotogrammi Chiave. In questo caso specifico si può selezionare la clip dei titoli di testa, andare sul filtro Testo: Ricco e copiarlo per poi andare nella clip dei titoli di coda e incollarlo.
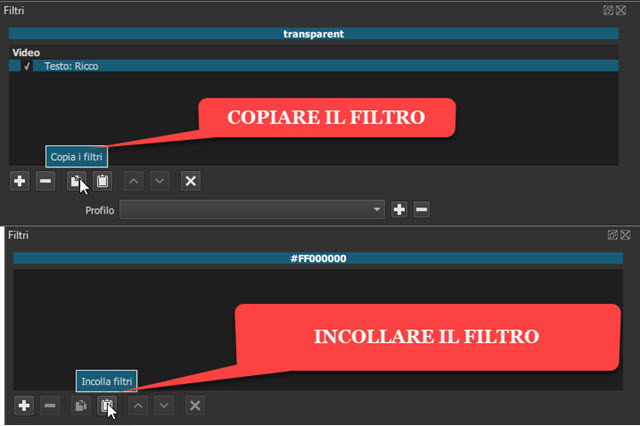
Il testo che scorre verso l'alto sovrimpresso nei titoli di testa si vedrà anche nei titoli di coda ma su sfondo nero.
Eventualmente si potrà modificare tale testo cliccandoci sopra nell'anteprima anche per aggiungere o togliere.

Per salvare il video con i titoli di testa e/o con i titoli di coda, si va su Esporta, si sceglie Predefinito in Preimpostazioni -> Assortimento per un video in formato MP4, si clicca su Esporta File per scegliere la cartella di destinazione, si dà un nome al filmato e si va su Salva per poi attendere la fine della codifica.



Nessun commento :
Posta un commento
Non inserire link cliccabili altrimenti il commento verrà eliminato. Metti la spunta a Inviami notifiche per essere avvertito via email di nuovi commenti.
Info sulla Privacy