L'editor di testo Word che fa parte della suite Office della Microsoft non è usato solo da romanzieri o comunque solo da chi utilizza i soli caratteri della tastiera per editare i documenti. Viene per esempio utilizzato dai laureandi in materie scientifiche per creare le loro tesi, così come anche dai professori per poi pubblicare le dispense dei corsi.
L'inserimento di espressioni scientifiche in un documento testuale ha bisogno di strumenti specifici per editare questa simbologia. Ci sono funzionalità appositi su Google Drive e su Libre Office ma non sono paragonabili in quanto a varietà di strumenti e simboli con quelle esistenti su Word nella sua versione completa.
Purtroppo la versione online di Word, accessibile gratuitamente come applicazione di OneDrive, non dispone delle stesse funzionalità di quella a pagamento standalone per desktop o in abbonamento a Office 365.
Fin dalle vecchie versioni di Word erano presenti i tool per la creazione di espressioni matematiche. Adesso questi strumenti sono diventati ancora più sofisticati. In questo articolo illustrerò come creare e come salvare le espressioni scientifiche create con Word alla stessa stregua di immagini per poi eventualmente inserirle in post o pagine web.
Ho pubblicato sul mio Canale Youtube un video in cui elenco gli strumenti matematici di Word e come utilizzarli.
Le espressioni matematiche si possono aggiungere a un documento già editato di Word, in questo caso va aperto, oppure inserirle in un documento vuoto. Si va comunque sulla scheda Inserisci e si clicca su Equazione.
Tale pulsante si trova quasi in fondo a destra. Se si va direttamente sul pulsante si aprirà quello che nelle prime versioni di Word veniva chiamato Equation Editor mentre, se si clicca sulla freccetta posta accanto, si apriranno le equazioni già presenti in libreria come esempio e che potranno essere inserite con un click nel documento.
Come vedremo dopo aver editato una equazione potremmo aggiungerla alla libreria per richiamarla con un click.
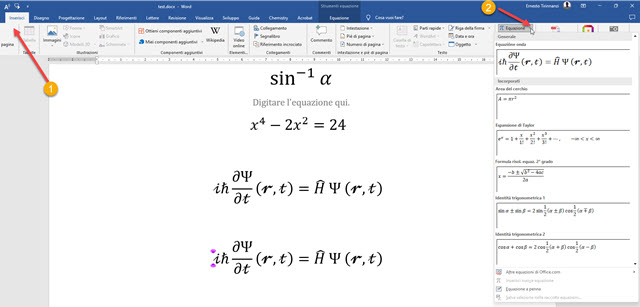
Dopo aver aggiunto una equazione in un documento, la si potrà riposizionare e ridimensionare andando su Home o selezionandola e cliccandoci sopra con il destro del mouse per visualizzarne il menù contestuale.
Si possono cambiare i font, Cambia Math di default, e la dimensione degli stessi visualizzandone l'anteprima.

Sempre nella scheda Home si può scegliere l'allineamento della equazione dagli stessi pulsanti usati per testi e immagini scegliendolo a sinistra, a destra, al centro o giustificato. Le equazioni possono essere inserite nel documento anche a mano libera. Si va sulla freccetta accanto a Equazione e si sceglie Equazione a penna.
Si aprirà un Editor in cui disegnare l'equazione. Meglio se si possiede un touch screen e una penna con cui farlo. Alternativamente si può usare una tavoletta grafica per un disegno a mano libera più preciso rispetto al mouse.

Se il disegno è preciso, Word riuscirà a capire l'espressione che è stata immessa e la mostrerà in alto del modulo.
Se non ci riuscisse, in basso ci sono i pulsanti per cancellare, per selezionare e correggere e per eliminare del tutto.
EQUATION EDITOR DI WORD
Le funzionalità più potenti di Word sono però nel suo editor di equazioni che si può aprire cliccando Inserisci -> Equazione oppure andando sulla freccetta accanto per poi scegliere il link Inserisci una nuova equazione.
Sulla sinistra ci sono i simboli più comuni vale a dire i Simboli Matematici di Base, le Lettere dell'Alfabeto Greco, i Simboli Alfabetici, gli Operatori, le Frecce, le Relazioni Negate, le Lettere in Corsivo e i Simboli Geometrici.
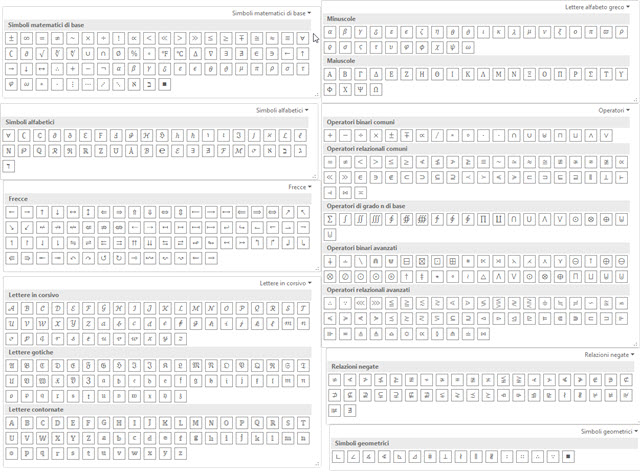
L'inserimento dei vari simboli avviene con un click nel punto in cui si trova il cursore. Le varie simbologie possono essere visualizzate scegliendole dal menù verticale. Le simbologie poste accanto a destra si possono nidificare.
Nel senso che posso inserire il simbolo per una frazione con numeratore e denominatore. Al numeratore si può inserire per esempio il simbolo di una potenza e al denominatore quello di una radice ennesima.

I simboli presenti sono moltissimi e sono mostrati come modelli dove al posto di un quadratino punteggiato si deve inserire un simbolo o un altro modello per la nidificazione. I modelli sono divisi in sezioni: Frazione, Apice e Pedice, Radicale, Operatore Grande, Parentesi, Funzione, Accento, Limite e Logaritmo, Operatore, Matrice.
L'inserimento delle espressioni matematiche è piuttosto lento se non si conosce dove andare a prendere i simboli. Solo quando si sarà presa un po' di pratica diventerà più veloce. Ecco un esempio di equazione inserita con Word.

Si tratta della definizione dell'Operatore di D'Alembert in meccanica classica e nella relatività ristretta.
Le espressioni matematiche possono essere convertite dalla forma professionale a quella lineare. In quest'ultima per esempio le potenze sono mostrate con l'accento circonflesso e le frazioni mediante la slash. Per la conversione si seleziona l'equazione e ci si clicca sopra con il destro del mouse per poi scegliere la modalità.

Per salvare una equazione conviene considerarla come una immagine. Ci sono editor grafici che supportano il copia incolla di equazioni da Word, uno di questi è Snagit. In linea di massima però non è così quindi è più pratico catturare uno screenshot della equazione per poi salvarlo come immagine JPG e inserirlo in post o pagine web.
Gli screenshot possono essere catturati con lo
strumento nativo di Windows
o con il programma gratuito
PicPick. La cattura dello schermo nei PC può essere attivata con la
scorciatoia
Infine se una equazione viene usata spesso nei nostri documenti, possiamo salvarla. La si seleziona e ci si clicca sopra con il destro del cursore. Nel menù contestuale si sceglie Salva come nuova equazione. Si aprirà una piccola finestra in cui digitare il nome della equazione che verrà mostrata quando si clicca sulla freccetta accanto al pulsante Equazione. Nei libri scientifici le espressioni vengono spesso numerate mostrando tra parentesi il numero del capitolo e il numero d'ordine dell'equazione. Per maggiori informazioni consultate questo post.



Nessun commento :
Posta un commento
Non inserire link cliccabili altrimenti il commento verrà eliminato. Metti la spunta a Inviami notifiche per essere avvertito via email di nuovi commenti.
Info sulla Privacy