I sistemi operativi Windows hanno una buona dotazione di icone per personalizzare l'aspetto di cartelle, file, collegamenti e altri elementi del computer e rendere più agevole il loro utilizzo. Le icone sono scelte di default dal sistema operativo, ma possono anche essere personalizzate dall'utente, che può usare altre icone già presenti nella libreria di Windows, scaricarne di gratuite da siti specializzati o crearle da solo in modo molto semplice.
In questo articolo vedremo nell'ordine come cercare icone sul web, come creare icone convertendo immagini con GIMP, come applicare nuove icone a collegamenti, come applicarle alle cartelle e come ripristinare le originali.
Il formato delle icone di Windows è quello .ICO e se noi scarichiamo immagini in ICO, convertiamo immagini del PC in quel formato o le creiamo di sana pianta, tali immagini potranno sostituire le icone standard di Windows. Tutti i programmi hanno un logo che viene visualizzato come icona del collegamento su desktop dopo l'installazione.
Mostrerò come si possa cambiare di nome, ma anche di aspetto, ai collegamenti dei programmi ma anche alle cartelle visibili nel desktop. In realtà le icone di collegamenti e cartelle possono essere cambiate a elementi presenti in qualsiasi posizione del computer ma modificarne l'aspetto sul desktop è la personalizzazione più naturale.
Le procedure illustrate nel seguito del post faranno riferimento a un computer con OS Windows 11 ma sono totalmente applicabili anche a un PC con Windows 10. Su internet esistono diversi siti in cui trovare icone, molte delle quali di libero utilizzo. Si possono quindi fare delle ricerche sul web per trovare le icone che ci interessano.
Ho pubblicato sul mio Canale Youtube un tutorial per personalizzare le icone di collegamenti e cartelle sul PC.
Ho scelto solo alcuni portali tra i più interessanti per cercare le icone:
- IconFinder con più di 7 milioni di icone;
- Flaticon con 8,8 milioni di icone vettoriali;
- Findicons con 500mila icone vettoriali;
- Icon Archive con più di 700mila icone;
- DeviantArt per trovare progetti grafici di ogni genere.
Molte delle icone presenti in questi siti sono scaricabili gratuitamente. In
riferimento a IconFinder, si digita una
parola chiave per trovare le icone corrispondenti quindi si
clicca sulla icona della lente o si va su
Nella colonna di sinistra si mette la spunta a Free per visualizzare solo le icone gratuite, poi eventualmente si sceglie lo stile e il tipo di licenza. Per non avere l'obbligo del link di attribuzione, si flagga l'opzione No link Back.
![]()
Si clicca sulla icona che ci interessa per visualizzarne la scheda con i dettagli e i link di download.
Si va su Other per visualizzare il pulsante per scaricare il file della icona in formato ICO.
![]()
Alternativamente si può scaricare l'immagine della icona anche in
PNG, cliccarci sopra con il destro del mouse e andare su
Salva immagine con nome o digitare
C'è anche l'opzione di copiare il codice della icona in Base64. I file ICO possono essere utilizzati da subito per sostituire le icone del desktop mentre quelli in altri formati debbono essere convertiti in ICO con GIMP.
COME CONVERTIRE IMMAGINI IN ICO CON GIMP
Oltre alle icone trovate su internet e scaricate per esempio in PNG, possono essere convertite in ICO anche le immagini JPG presenti nel nostro computer. Si deve solo eventualmente effettuare un loro ridimensionamento a un massimo di 512 pixel e ritagliarle facendole assumere una forma quadrata con la Selezione rettangolare.
Vediamo come creare una immagine ICO da una foto JPG visto che per la conversione di icone PNG in ICO si segue la stessa procedura con le eccezioni del ridimensionamento e del ritaglio. Si fa andare Gimp e si apre la foto.
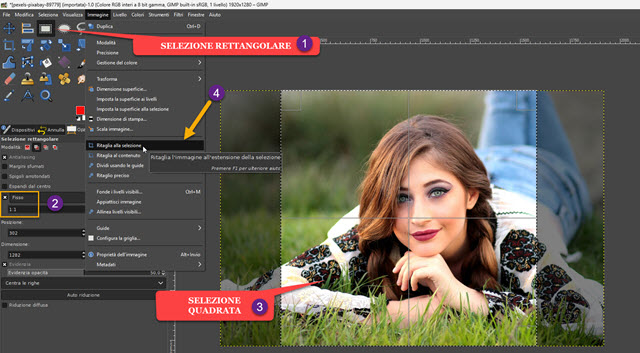 .
.
Si sceglie lo Strumento della Selezione Rettangolare. In Opzioni Strumento si mette la spunta a Fisso quindi si imposta il rapporto 1:1 per una selezione quadrata che si disegna sulla foto con l'aiuto del cursore.
Si va poi su Immagine -> Ritaglia alla selezione per avere una immagine quadrata. Se il lato del quadrato fosse più grande di 512 pixel, si va nel menù su Immagine -> Scala immagine e si imposta una dimensione adeguata.
Si va su Scala per il ridimensionamento. Per il salvataggio in .ICO si clicca su File -> Esporta come. Si aprirà una finestra in cui selezionare la cartella di destinazione e dare un nome al file con estensione .ico (p.e. nomefile.ico). Si va poi su Esporta quindi ancora su Esporta nella finestra che si apre successivamente.
COME CAMBIARE ICONA AI COLLEGAMENTI SUL DESKTOP
Cambiare icona a un collegamento per aprire un programma può essere utile per personalizzare il desktop ma anche per nascondere alla vista software che non vogliamo mostrare. Visto che nel desktop possono essere aggiunti anche collegamenti a file e cartelle, anche questi possono essere dissimulati con icone che richiamano tutt'altro.
Si clicca con il destro del mouse sul collegamento di cui vogliamo cambiare icona. Opzionalmente se ne può anche cambiare il nome andando sul pulsante apposito di Windows 11 o su Rinomina in Windows 10.
![]()
Per cambiare icona si va su Proprietà, sia su Windows 11 che su Windows 10. Si aprirà una piccola finestra.
Si sceglie la scheda Collegamento quindi si clicca sul pulsante Cambia Icona per aprire un altro popup.
![]()
Per selezionare un'altra icona della libreria di Windows si
digita imageres.dll nel campo e
si va su
Potremo scegliere con un click una delle icone presenti per poi andare su OK. Se invece vogliamo usare una nostra icona, occorre che questa sia quadrata e in formato ICO. Si va su Sfoglia per aprire Esplora File di Windows.
Si seleziona il file ICO che verrà mostrato nell'anteprima, quindi si va su OK e poi su Applica nell'altra finestra.
![]()
Se il collegamento è relativo a un programma, visualizzeremo una finestra in cui si chiedono le autorizzazioni di amministratore. Si va quindi su Continua e poi su OK per cambiare l'icona del collegamento.
COME RIPRISTINARE L'ICONA ORIGINALE
Se intendete ripristinare l'icona originale del programma, cliccateci sopra sempre con il destro del puntatore.
Si sceglie l'opzione Apri Percorso File per visualizzare la cartella in cui si trova il file .exe di cui il collegamento.

Si seleziona con un click il percorso quindi si copia con
Per ritornare alla icona originale, si segue la procedura già vista. Dopo aver
cliccato su Sfoglia per aprire Esplora File,
nel percorso si incolla quello copiato e si va su
La si seleziona quindi si va su OK, poi su Applica, quindi su Continua per le autorizzazioni e infine su OK.
COME CAMBIARE L'ICONA DELLE CARTELLE
Si procede nello stesso modo visto per i collegamenti. Si clicca quindi sulla cartella con il destro del mouse e si sceglie Proprietà per aprire una finestra in cui selezionare la scheda Personalizza quindi si va su Cambia Icona.
Nella finestra successiva si seleziona una delle icone di Windows oppure si clicca su Sfoglia, si seleziona un file ICO dal nostro computer quindi si va su OK. Si clicca su Applica nella finestra precedente e quindi ancora su OK.
![]()
La cartella dovrebbe visualizzarsi subito con la nuova icona ma, se così non fosse, la si vedrà dopo aver riavviato il computer. Per ritornare alla situazione precedente, si clicca ancora sulla cartella con il destro del mouse, si sceglie Personalizza -> Cambia Icona e si clicca su quella standard per le cartelle per poi applicarla e andare su OK.



Nessun commento :
Posta un commento
Non inserire link cliccabili altrimenti il commento verrà eliminato. Metti la spunta a Inviami notifiche per essere avvertito via email di nuovi commenti.
Info sulla Privacy