DaVinci Resolve è un software commerciale che viene distribuito anche con una versione gratuita che manca solo di alcune funzionalità rispetto a quella completa. Oltre ai classici strumenti dei video editor, con DaVinci Resolve si possono aggiungere ai filmati parecchi effetti speciali di cui ho parlato in articoli precedenti a questo.
Ricordo tra gli altri il post in cui illustro 3 effetti speciali e quello in cui ne spiego altri 5. Inoltre mi sono soffermato anche sugli effetti trasparenti da mostrare sovrapposti ai filmati con gli elementi delle Particles.
Per l'installazione della versione free di DaVinci Resolve si clicca su Download Gratuito per aprire una nuova schermata in cui cliccare sul pulsante del nostro sistema operativo, tra quelli di sinistra relativi a tale versione.
Un utente Windows dovrà compilare un modulo con alcuni suoi dati personali tra cui un indirizzo email per poi andare su Registrati & Scarica. Verrà scaricato un file ZIP su cui cliccare con il destro del mouse e scegliere Estrai Tutto -> Estrai per creare una cartella con il contenuto dello ZIP costituito da un file .exe su cui fare un doppio click per poi seguire le finestre di dialogo per completare l'installazione del software gratuito.
Quando si fa andare il programma, viene mostrata la finestra del Project Manager in cui andare su New Project, digitare il nome del progetto per poi cliccare su Create per aprire l'interfaccia principale di DaVinci Resolve costituita da 7 schede o pages: Media, Cut, Edit, Fusion, Color, Fairlight e Deliver.
Visto che nei precedenti ho illustrato prima tre e poi cinque effetti speciali, stavolta ne mostrerò quattro rimandando a un prossimo articolo le istruzioni per aggiungere magari altri sei (o anche di più) effetti speciali.
Ho pubblicato sul mio Canale Youtube un video tutorial sulla procedura per applicare questi quattro effetti.
1) EFFETTO DEI BORDI EVIDENZIATI
Come primo effetto vediamo come mostrare evidenziati i bordi degli oggetti mostrati nel video. Con l'esclusione dei progetti che prevedono la scelta, il taglio e il montaggio di singole clip, come nel caso dei ciak cinematografici, solitamente si inizia dalla Edit Page in cui trascinare il video su cui operare nella Media Pool in alto a sinistra.
Tale video poi si aggiunge alla Timeline sempre con il
drag&drop del cursore. Verrà creata una traccia. Ci si clicca sopra con il
mouse e, tenendo premuto il tasto

Si seleziona con un click la traccia che sta sopra e si va su Inspector -> Transform per aumentare lo Zoom fino a circa 1.070. Sempre con la clip evidenziata, in Effects -> OpenFX si cerca Edge Detect e si trascina sulla traccia.
Si va poi su Inspector e in Composite si passa da Normal a Add. Si apre poi alla scheda Effects di Inspector.

In tale scheda ci sono i cursori per configurare l'effetto Edge Detect. Si può impostare la sua dimensione in Edge Width, la luminosità in Brightness e la sfocatura in Blur. Si sposta poi quasi tutto a destra il cursore Gamma.
2) SPECCHIO PERSONALIZZATO
Si trascina un video con un panorama, o qualcos'altro di adatto, prima nella Media Pool quindi in Timeline.
Sempre in OpenFX si cerca Mirrors per poi aggiungere l'effetto trovato alla clip mediante il trascinamento.
Si va su Inspector -> Effects e si imposta un angolo di -90°. Sempre in Inspector si torna poi in Video e si agisce su Position Y per posizionare il video. Si torna poi su Effect e si imposta l'altezza Y del video specchiato.

3) DIGITAL GLITCH EFFECT
L'effetto Digital Glitch introduce un disturbo digitale nel video per evidenziare una determinata azione.
Nella fattispecie ha aggiunto prima nella Media Pool e poi nella Timeline un video di una performance alla batteria. Si seleziona poi Effects in Toolbox e si aggiunge la Adjustment Clip sopra alla traccia del video.
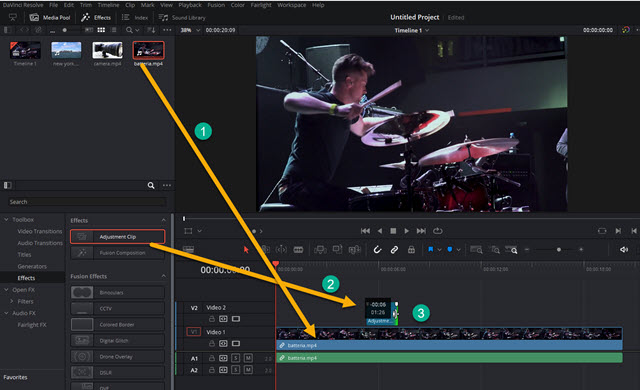
Si riduce la lunghezza di tale clip fino alla durata desiderata per l'effetto. Si va quindi su Toolbox -> Effects.
In Search si digita Digital Glitch per visualizzarne il risultato e trascinarlo sulla Adjustment Clip.
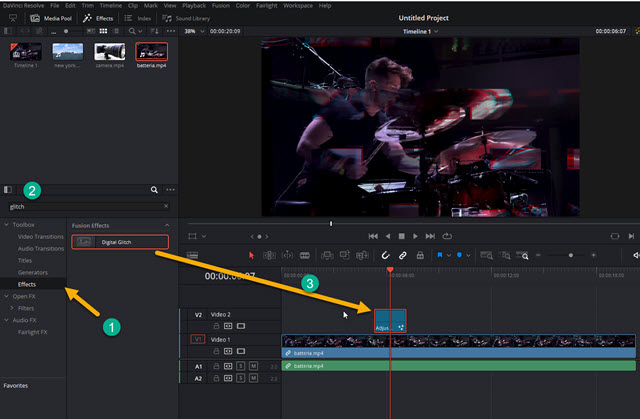
Si seleziona tale clip e ci si sposta sulla destra su Inspector -> Effects per configurare il Digital Glitch.
In sostanza verranno aggiunti dei disturbi al video dalla Adjustment Clip posizionata sopra di esso.

Con il cursore si potrà agire su posizione, larghezza, altezza e scala. Opzionalmente possiamo aggiungere un effetto sonoro sincronizzato con la Adjustment Clip scaricato dalla Raccolta Audio di Youtube.
4) BARRA DI AVANZAMENTO
In un precedente post ho mostrato come creare e salvare una Progress Bar in un modo però eccessivamente complicato. Adesso mostrerò come crearla in modo molto più semplice però senza poterla riutilizzare.
Si va su Generator e si trascina nella Timeline l'elemento Solid Color. Di default è di colore nero ma possiamo cambiarlo per esempio in rosso. Possiamo aggiungere il Solid Color nella traccia sovrastante a un video.
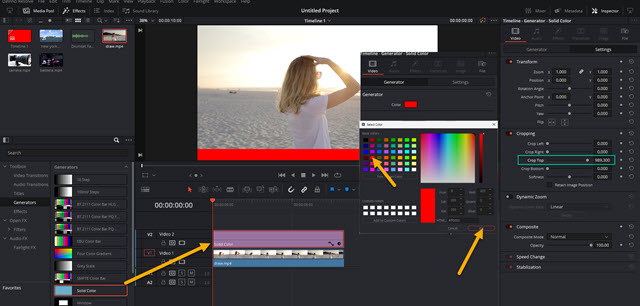
Si pareggia la durata della clip video con quella del Solid Color. Si seleziona quest'ultimo e si va su Inspector -> Cropping per poi spostare verso destra il cursore Crop Top per lasciare solo una striscia di colore in basso.
Si tiene premuto

Verrà creata quindi una nuova barra rossa sopra alla precedente. Se ne seleziona la clip e si va su Inspector -> Generator per cambiarle colore, p.e. in verde. Si sposta l'indicatore di riproduzione alla fine della clip.
Si clicca sul pulsante a forma di rombo del Keyframe accanto al cursore Crop Right. Il pulsante diventerà di colore rosso. Si sposta adesso l'indicatore di riproduzione all'inizio della clip e il cursore di Crop Right tutto sulla destra. La barra di colore verde non sarà più visibile e quindi verrà mostrata quella rossa sottostante.
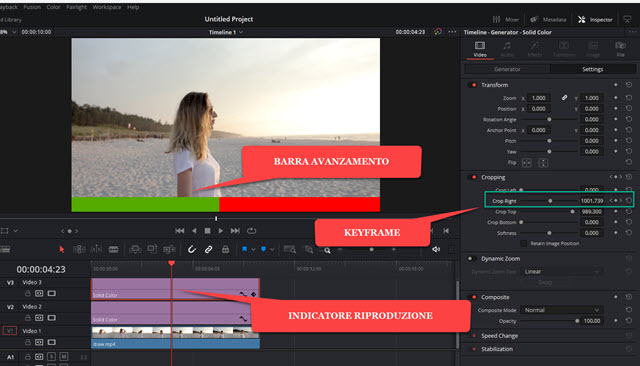
Se adesso riproduciamo il video, il keyframe di Crop Right passerà dal valore massimo a quello zero con l'effetto che la barra in basso progressivamente passerà dal rosso al verde durante la riproduzione del video.
ESPORTAZIONE DEI FILMATI
Per salvare i video, a cui abbiamo aggiunto questi effetti speciali, si va nella Deliver Page, che è l'ultima a destra.
Si digita il nome del video di uscita in File Name e si sceglie la cartella di output cliccando su Browse in Location.

Più in basso si seleziona il formato di uscita quindi si va sul pulsante Add To Render Queue che aggiungerà un nuovo lavoro nell'area dei Jobs. Infine si va su Render All per la codifica finale del video con gli effetti speciali.



Nessun commento :
Posta un commento
Non inserire link cliccabili altrimenti il commento verrà eliminato. Metti la spunta a Inviami notifiche per essere avvertito via email di nuovi commenti.
Info sulla Privacy