Nel post pubblicato ieri ho mostrato come creare un percorso aereo di una sola tappa su una mappa con il programma DaVinci Resolve e con due immagini, una della mappa in JPG e una dell'aereo in PNG.
Le immagini necessarie possono essere cercate sul web e, se non si riesce a trovare una immagine PNG con lo sfondo trasparente, possiamo usare il software Gimp per eliminarne lo sfondo con lo strumento Fuzzy e poi esportarla.
Non sto a ripetere la procedura perché potete consultare la guida nell'articolo che ho linkato nella prima riga del post. DaVinci Resolve, anche nella sua versione gratis, può essere installato senza problemi su Windows, MacOS e Linux. Si clicca su Download Gratuito per aprire una schermata in cui cliccare sul pulsante relativo al nostro OS tra quelli di sinistra per la versione gratuita. Nella finestra successiva si compila il modulo mostrato con alcuni nostri dati, tra cui un indirizzo email, per poi andare sul link in basso a destra Registrati & Scarica.
Un utente Windows scaricherà un file ZIP da cui estrarre i contenuti cliccandoci sopra con il destro del mouse per poi andare su Estrai Tutto -> Estrai. I contenuti verranno inseriti in una cartella e saranno costituiti da un solo file .exe su cui fare un doppio click per poi seguire le finestre di dialogo del wizard di installazione.
Quando si fa andare DaVinci Resolve, si mostrerà con la finestra del Project Manager in cui cliccare su New Project, dare un nome al progetto e andare poi su Create per aprire l'interfaccia principale costituita da sette schede: Media, Cut, Edit, Fusion, Color, Fairlight e Deliver. Si inizia dalla Edit Page e si trascinano le 2 immagini nella Media Pool posta in alto a sinistra. In seguito si sposta l'immagine della mappa nella Timeline.
Ho pubblicato sul Canale Youtube un tutorial per creare un percorso animato su più tappe con DaVinci Resolve.
L'immagine della mappa resterà statica per tutte la durata del percorso. Sopra a questa si aggiunge l'immagine dell'aereo in PNG e si imposta la durata della prima tappa. Si clicca su tale clip per poi andare su Inspector.
Si diminuisce lo zoom per visualizzare l'immagine dell'aereo più piccola quindi si illumina Transform nel menù che si apre a sinistra del player di anteprima. L'aereo verrà contorniato da maniglie con cui posizionarlo e ruotarlo.

Si posiziona nel punto in cui inizia la prima tappa con la direzione che punta verso la seconda tappa. Con l'indicatore di riproduzione a inizio clip, si clicca sul pulsante a rombo dei Keyframes di Transform per attivarli.
Si sposta poi l'indicatore di riproduzione alla fine della clip dell'aereo e contestualmente si posiziona quest'ultimo alla fine della prima tappa. Se adesso riproduciamo la clip, vedremo l'aereo che si sposta tra i due punti della mappa.
Si va su Generators, si aggiunge l'elemento Solid Color sotto la clip dell'areo e si toglie la visibilità a quest'ultima.

Si sposta sulla destra il cursore di Crop Top su Cropping in modo da visualizzare solo una striscia del Solid Color. Si attiva Transform in basso a sinistra del Player quindi, con le maniglie che vengono mostrate sullo schermo, si posiziona la striscia su una retta tra i punti di partenza e di fine della prima tappa del percorso.
La striscia però in linea di massima andrà oltre i due punti in entrambe le direzione. Si sposta l'indicatore di riproduzione alla fine della clip dell'aereo e si agisce sui cursori di Crop Left e di Crop Right per fare in modo che la striscia del Solid Color inizi e termini nei punti di partenza e di arrivo della prima tappa del percorso.

Si va quindi sul pulsante in alto dei Keyframes di Cropping per attivarli colorandoli di rosso. Si porta l'indicatore di riproduzione all'inizio della clip e si sposta il cursore di Crop Right verso destra fino a nascondere la scia.
Si rende quindi la visibilità alla clip dell'aereo. Si clicca sul Play per riprodurre la Timeline. Visualizzeremo l'aereo che si sposta dal punto di partenza a quello di arrivo lasciando una scia colorata lungo il percorso.
Si aggiunge una nuova clip dell'immagine dell'aereo alla fine di quella già presente nella Timeline.

Tale clip serve per far ruotare l'aereo verso la destinazione della seconda tappa. Avrà una durata sensibilmente inferiore a quella della prima clip, p.e. 1 secondo. Si seleziona la clip e le si applica lo stesso zoom per impostare le stesse dimensioni della prima clip. Si può quindi andare su Inspector -> Rotation Angle della prima clip, copiare il dato numerico e quindi incollarlo nello stesso parametro della seconda clip. Così le clip avranno la stessa direzione. Si agisce quindi sull'aereo della seconda clip con le maniglie di Transform per posizionarlo nello stesso punto.
Si clicca sui Keyframes di Transform per attivarli. Ci si sposta poi alla fine della clip per la rotazione dell'aereo.
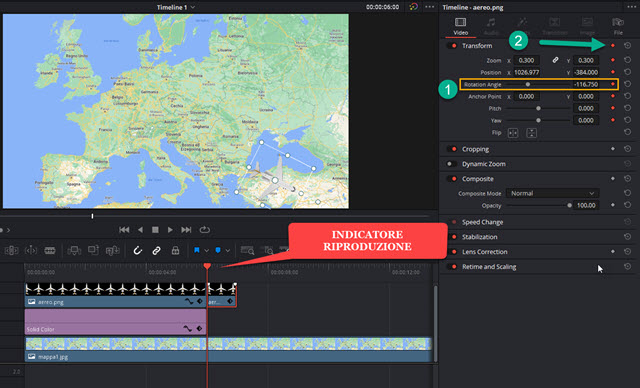
Si ruota infatti l'aereo con le maniglie di Transform per indirizzarlo verso la destinazione della seconda tappa.
Se adesso riproduciamo la clip di un secondo ci sarà una rotazione dell'aereo dalla prima alla seconda direzione.

Si trascina quindi nella Timeline nuovamente la clip dell'aereo e se ne imposta la lunghezza. Si va su Inspector e su Transform si sceglie lo stesso Zoom e si incolla il valore copiato in Rotation Angle della clip precedente.
Si aggiungono quindi i Keyframes in Transform e si trascina l'aereo alla fine della seconda tappa. Si aggiunge poi la scia colorata con le modalità già viste. Si può quindi aggiungere una terza tappa preceduta da una nuova rotazione.

Quando si è terminato tutto il percorso, si va sul Play per riprodurne l'anteprima. Quando siamo soddisfatti, si clicca sulla Deliver Page. In File Name si digita il nome del video creato poi si clicca su Browse in Location per scegliere la sua cartella di destinazione. Più in basso si seleziona il formato di esportazione, p.e. MP4, quindi si clicca sul pulsante Add To Render Queue per aggiungere il lavoro di codifica nell'area di Jobs sulla destra.
Si clicca poi sul pulsante Render All per il rendering del video creato nella Timeline di DaVinci Resolve.



Nessun commento :
Posta un commento
Non inserire link cliccabili altrimenti il commento verrà eliminato. Metti la spunta a Inviami notifiche per essere avvertito via email di nuovi commenti.
Info sulla Privacy