Shotcut è un ottimo video editor che può essere installato negli OS Windows, MacOS e Linux. Come in altri video editor, viene data maggiore importanza alla qualità del video rispetto a quella dell'audio nonostante in Shotcut siano disponibili tutti i codec audio oltre ai codec video. Questo non significa che l'audio sia negletto su Shotcut dato che il programma può essere usato anche come audio editor e supporti diversi effetti audio.
Come probabilmente saprete i codec audio, come quelli video, possono essere suddivisi in due grandi gruppi, quelli lossy, con perdita di dati, e quelli lossless, senza perdita di dati. I primi vengono compressi e permettono di avere file più leggeri mentre i secondi mantengono la qualità originaria ma generano dei file più pesanti.
I codec audio lossless più comuni sono WAV, AIFF e FLAC mentre quelli lossy più conosciuti sono MP3, AAC, OGG e WMA. Ci sono poi i formati ALAC e APE che, pur essendo compressi, mantengono la qualità originale dell'audio. Il formato più utilizzato per l'esportazione di video è lo MP4 che come codec audio ha quello AAC.
Anche i formati lossy però possono avere una maggiore o minore qualità dovuta alla loro Frequenza di Campionamento e al Bitrate. In sostanza un suono analogico viene convertito in una sequenza di bit che potrà riprodurre lo stesso suono in modo più o meno realistico. La frequenza di campionamento indica quanti campioni di suoni vengono memorizzati in un secondo mentre il bitrate indica invece il numero di bit che vengono processati nell'unità di tempo. In questo articolo vedremo come esportare un video con Shotcut che abbia un audio con un codec non compresso ovvero senza perdita di dati da quello originale.
Ho pubblicato sul mio Canale Youtube un tutorial in cui illustro come esportare video con codec audio lossless.
Mostrerò in dettaglio quello che ritengo il sistema più semplice di esportazione per un video con quelle caratteristiche per poi accennare a delle possibili alternative. L'audio lossless può essere ottenut0 in vari modi. Uno di questi è la sua registrazione con il programma gratuito e open source Audacity per Windows, Mac e Linux.
Si fa andare il programma che è arrivato alla versione 3.2.2 con l'ultimo aggiornamento e si seleziona il dispositivo di registrazione cliccando su Configurazione Audio -> Dispositivo di registrazione. Si clicca poi sul pulsante circolare rosso per iniziare la registrazione da microfono o da streaming. Verrà creata una traccia con lo spettro dell'onda audio. Tale spettro potrà essere formato da una o da due tracce a seconda che sia mono o stereo.
Per il salvataggio della registrazione in un formato lossless, si va su File -> Esporta -> Esporta audio, si dà il nome al file, si sceglie la cartella di destinazione e, in Salva come, si seleziona il formato FLAC o quello WAV.
Si va poi su Salva quindi su OK nella finestra successiva. Un file audio senza perdita di dati così creato potrà essere aggiunto come colonna sonora di un video con Shotcut. Si fa andare il programma e, in Elenco Riproduzione, si trascinano i file del video e dell'audio da aggiungervi. Sempre con il drag&drop del mouse si aggiunge il video alla Timeline. Si clicca sul menù di quest'ultima, si sceglie Traccia Operazioni -> Aggiungi Traccia Audio.
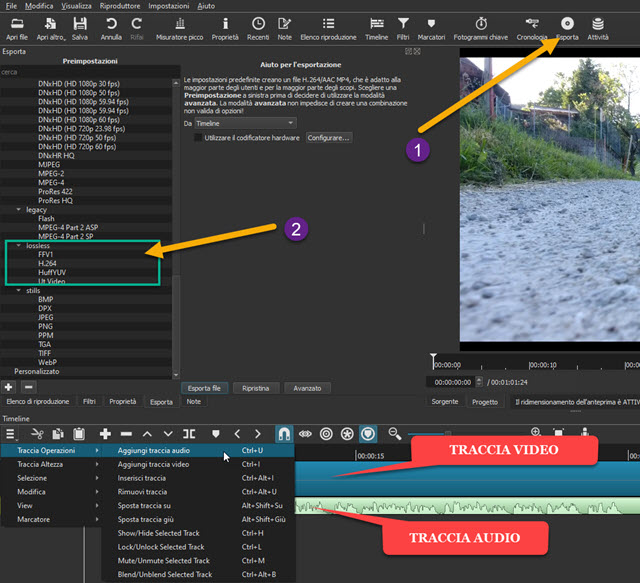
Verrà creata una traccia audio sotto a quella video in cui trascinare il file audio da aggiungere al video.
Per il salvataggio del video insieme all'audio, si va su Esporta quindi si scorrono le Preimpostazioni fino alla sezione Lossless. Ci sono 2 formati che salvano il file con il codec audio FLAC. Si tratta di FFV1 e di HuffYUV.
In entrambi i casi il formato container è quello MKV Matroska. La differenza la fanno i codec video che sono quelli FFV1 e HuffYUV. Si va su Avanzato -> Audio e si impostano Frequenza di Campionamento e Bitrate.

Per entrambi i parametri ha senso scegliere dei valori che non siano più bassi di quelli impostati in fase di registrazione. Si va quindi su Esporta File, si sceglie la cartella di output, si dà un nome al video quindi si va su Salva. Il procedere della codifica del video si potrà visualizzare nella finestra Attività in alto a destra.
Una seconda opzione per salvare un video con un audio lossless è quella di scegliere in Preimpostazioni il formato ProRes HQ. Il file verrà salvato nel formato contenitore MOV con codec audio pcm_s16le che non può essere cambiato. Il formato MOV fa riferimento al contenitore QuickTime (QTFF) della Apple.
Una terza opzione è particolarmente adatta a coloro che sono abituati al formato MP4. In Preimpostazioni si va su Lossless -> H.264. In Avanzato si visualizzerà il codec audio AAC che non è propriamente lossless. Si tratta però di un audio di alta qualità se si impostano alti valori per frequenza campionamento e bitrate.
CONVERSIONE CODEC DA FLAC A WAV CON VLC
I file MKV Matroska possono essere riprodotti con VLC Media Player ma con lo stesso programma se ne può anche modificare il codec. Si fa andare VLC, si va su Media -> Converti / Salva e poi su + Aggiungi in File.
Si seleziona il file con il codec FLAC quindi si va sul pulsante Converti / Salva posto in basso.
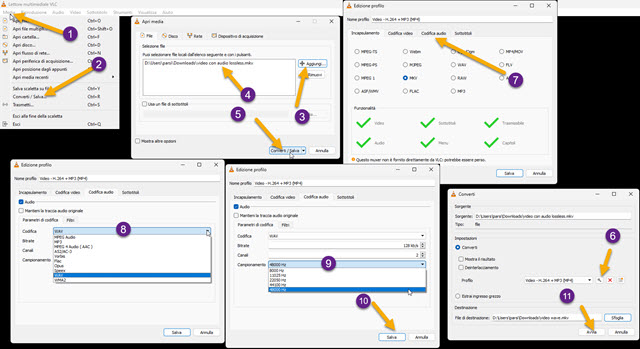
In Profilo si clicca sul pulsante della chiave inglese per crearlo personalizzato. Nella scheda Incapsulamento (Container) si lascia il formato MKV e si clicca sulla scheda Codec Audio. In Codifica si sceglie WAV, altro codec lossless, e più in basso si sceglie il massimo per la Frequenza di Campionamento (48.000Hz).
Si clicca poi su Sfoglia, si seleziona la cartella di destinazione, si dà un nome al file e si clicca su Salva. Infine nella finestra rimasta aperta si va su Avvia per la codifica di un nuovo video che sarà MKV ma con il codec WAV.
Sempre con VLC si potranno anche scoprire i codec di un video. Si fa andare il filmato e poi si mette in pausa.
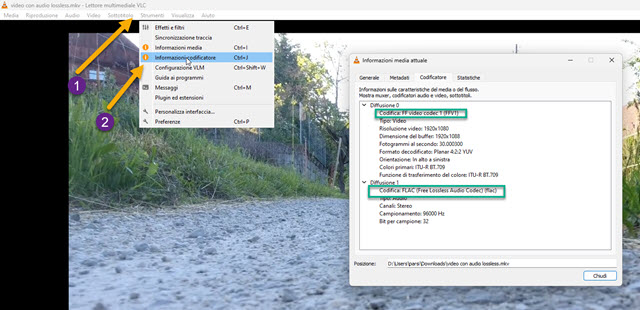
Nel menù in alto si clicca su Strumenti e si sceglie Informazioni Codificatore. Si potranno quindi visualizzare le tipologie di codifica applicate al video e all'audio rispettivamente in Diffusione 0 e in Diffusione 1.



Nessun commento :
Posta un commento
Non inserire link cliccabili altrimenti il commento verrà eliminato. Metti la spunta a Inviami notifiche per essere avvertito via email di nuovi commenti.
Info sulla Privacy