Shotcut è un eccellente video editor, installabile gratis su Windows, Mac e Linux, che può essere usato anche come audio editor al posto di software specifici come Audacity o Audition. Anzi, qualche volta, con Shotcut si riesce a editare dei file audio anche in modo più sofisticato mediante i Fotogrammi Chiave o Keyframes.
In questo articolo vedremo come montare file audio con Shotcut mostrando come si possano editare con gli strumenti classici come Seleziona, Copia, Incolla, Taglia, Sposta ma anche usando i Filtri di Shotcut per regolare il volume, per dissolvenze in entrata e uscita, per creare transizioni, per aggiungere effetti sonori, ecc...
Per installare Shotcut si apre la sua Home appena linkata e si va su Click to Download, per poi scaricare il file adatto al nostro sistema operativo, da uno dei due siti FossHub e GutHub. Un utente Windows farà un doppio click sul file .exe ottenuto per poi seguire le finestre di dialogo e completare l'installazione del programma.
Per importare i file audio su cui operare si va sotto il menù, su Elenco Riproduzione, e si trascinano nella finestra mostrata in alto a sinistra. Ciascun file può essere riprodotto nel player di anteprima con un doppio click. Se lo trasciniamo nella Timeline, verrà automaticamente creata una traccia video. Potremo estrarne l'audio cliccandoci sopra con il destro del mouse e andare su Scollega audio, per creare una traccia audio con il sonoro.
Si può eliminare la traccia video, cliccando sulla sinistra della traccia con il destro del cursore, per poi andare su Traccia Operazioni ->Rimuovi traccia. Più semplicemente si può andare sul menù della Timeline e scegliere Traccia Operazioni -> Aggiungi traccia audio. In tale traccia potrà poi essere trascinato e posizionato il file audio da editare. Si possono naturalmente aggiungere più tracce audio una sopra all'altra con la stessa modalità.
Ho pubblicato sul mio Canale Youtube un tutorial in cui illustro come editare i file audio con Shotcut.
Se clicchiamo sul pulsante del Play di Anteprima, l'audio della traccia verrà riprodotto. Se le tracce sono più di una, verranno riprodotti i loro audio simultaneamente. Sulla sinistra della traccia audio ci sono tre pulsanti.

Il primo è il nome della traccia, A1 di default, che può essere modificato digitando un nome diverso. Il secondo ha la forma di un lucchetto e serve per bloccare qualsiasi modifica della traccia e con il terzo si può silenziare la traccia.
Sopra la Timeline ci sono strumenti per i video da usare circa nello stesso modo anche per le tracce audio.
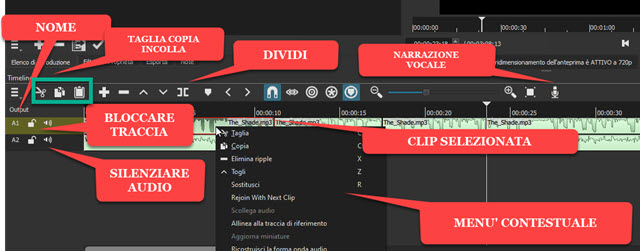
Con il pulsante Dividi su Testina Riproduzione possiamo dividere la traccia selezionata nel punto in cui si trova l'indicatore di riproduzione. Effettuando due divisioni possiamo quindi delimitare una clip nella traccia.
Cliccandoci sopra assumerà un bordo rosso e verrà selezionata. Se ci si clicca sopra con il mouse, visualizzeremo il menù contestuale con cui si potrà Tagliare e Copiare. Se viene tagliata, lo spazio che rimane verrà riempito dalla traccia che si trova sulla destra mentre, se invece si sceglie Togli, lo spazio in cui c'era la clip rimarrà vuoto.
Dopo aver copiato una clip, possiamo selezionare un'altra clip, cliccarci sopra con il destro del mouse e andare su Sostituisci. In questo modo la clip copiata sostituirà quella selezionata. Se abbiamo sbagliato a dividere una clip, basterà andare su Rejoin With The Next Clip nel menù contestuale per riunire le clip che avevamo diviso.
In ogni caso, per ogni azione sbagliata, si potrà andare nel menù in alto su
Modifica -> Annulla ... per tornare alla situazione
precedente. Le azioni Taglia, Copia, Incolla possono essere
effettuate anche dai pulsanti sopra alla Timeline oltre che
dalle voci del menù contestuale. L'annullamento dell'ultima azione è possibile
anche con la combinazione di tasti
REGOLARE IL VOLUME DELL'AUDIO
Per regolare il volume di una traccia, o di una singola clip, la si seleziona con un click, si va su Filtri quindi si clicca sul pulsante del Più. Tra i filtri audio si sceglie quello Guadagno/ Volume per visualizzare un cursore.
Spostandolo verso sinistra diminuiremo il volume della traccia selezionata e lo aumenteremo spostandolo a destra.

Se abbiamo posizionato due tracce nella Timeline potremo quindi regolare il loro volume separatamente. Questo è particolarmente utile se si vogliono mixare due audio, uno di una voce narrante e uno di una musica di sottofondo.
DISSOLVENZA IN ENTRATA E IN USCITA
Per posizionare una clip esattamente accanto a un'altra è bene attivare il pulsante della Calamita (o Snap).
Si può aggiungere una dissolvenza in uscita alla prima clip e in entrata alla seconda clip. Si clicca sulla clip per selezionarla quindi si va su Filtri, poi sul pulsante del Più, si scelgono i filtri Audio e si scorrono in basso.

Tra questi filtri si clicca su Dissolvi audio in uscita per la prima clip e Dissolvi audio in ingresso per la seconda clip. Queste dissolvenze spesso vengono indicate con le espressioni inglesi Fade Out e Fade In.
Nella clip selezionata verrà aggiunto un triangolo scuro la cui pendenza rappresenta il livello del volume che decresce da normale fino a zero per il Fade Out e cresce da zero al valore normale per il Fade In.
L'utente può personalizzare la durata della dissolvenza agendo con il mouse sul puntino alla fine del triangolo.
TRANSIZIONI AUDIO
Su Shotcut esistono 20+ transizioni video, una di queste può essere usata anche come transizione audio.
Dopo aver posizionato uno accanto all'altro i due file audio, si sposta il secondo sopra al primo per un certo numero di secondi che determineranno la durata della transizione. Questa verrà visualizzata anche graficamente.
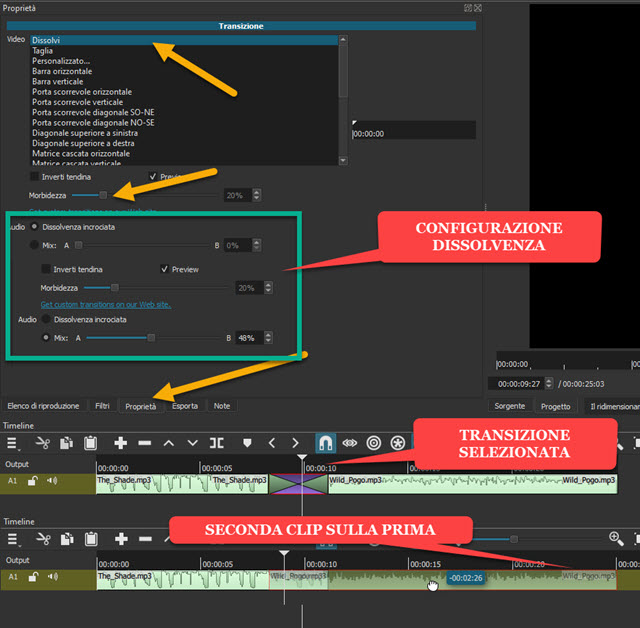
Ci si clicca sopra per selezionarla e si va su Proprietà. L'unica transizione applicabile è quella Dissolvi.
Di default viene applicata la Dissolvenza Incrociata con il primo brano che progressivamente diminuisce di volume fino all'azzeramento e il secondo brano che invece parte da volume zero per arrivare a quello normale.
C'è anche il cursore per impostare la morbidezza della transizione e si può mettere la spunta su Mix per scegliere noi stessi la percentuale di volume dei due brani privilegiandone uno rispetto all'altro nella transizione.
EFFETTI AUDIO SU SHOTCUT
Su Shotcut si possono aggiungere alle clip audio anche numerosi effetti. Abbiamo già visto come personalizzare l'audio mediante i tre equalizzatori del programma e come eliminare un rumore con quello parametrico.
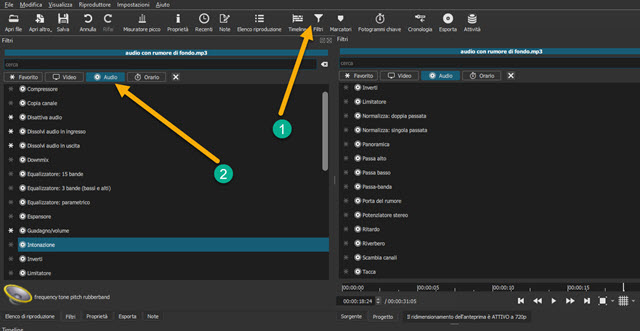
Si seleziona la traccia o la clip a cui applicare l'effetto quindi si va su Filtri, si clicca sul Più, si scelgono quelli Audio e se ne scorre l'elenco per poi cliccare su quello che ci interessa. Eccone alcuni che possono essere utili agli utenti:
- Bilanciamento - per regolare il volume dei due canali negli audio stereo;
- Intonazione - per aumentare o diminuire la frequenza del tono di voce mantenendone la durata;
- Passa Alto, Passa Basso e Passa Banda - per tagliare le frequenze indesiderate;
- Porta rumore - per eliminare il rumore di sottofondo di un audio;
- Ritardo - effetto analogo a quello Delay di Audacity;
- Potenziatore stereo - per regolare il guadagno dei due canali e impostarne il ritardo;
- Riverbero - analogo a quello presente su Audacity e su DaVinci Resolve.
FOTOGRAMMI CHIAVE ESPORTAZIONE E CONVERSIONE
Molti effetti audio di Shotcut hanno anche la funzionalità dei Fotogrammi Chiave o Keyframes. Si sposta l'indicatore di riproduzione in un punto della traccia, si scelgono i parametri di un effetto quindi si clicca sul pulsante posto alla destra degli stessi parametri. Tale pulsante diventerà di colore celeste. Si sposta quindi l'indicatore di riproduzione in un altro punto della traccia e si regolano in modo diverso i parametri dell'effetto.
Si potranno creare più fotogrammi chiave relativi anche a più parametri di uno stesso effetto. Quando si riproduce l'audio, l'effetto verrà applicato in modo progressivo con i parametri che si modificano in modo continuo da un fotogramma chiave all'altro. Verrà anche creata una Timeline dei Fotogrammi Chiave in cui possiamo editarli.
Per salvare un audio che abbiamo editato, si va su Esporta sotto il menù quindi, in Preimpostazioni -> Audio, si sceglie il formato di salvataggio. Sono supportati gli output di AAC, ALAC, FLAC, MP3, OGG Vorbis, WAV e WMA.
Dopo aver scelto il formato di uscita, si clicca su Esporta File per aprire il File Manager del sistema operativo.

Un utente Windows aprirà Esplora File in cui dare un nome al file audio da esportare e scegliere la cartella di destinazione per poi andare su Salva. La percentuale di codifica dell'audio sarà visualizzata nella finestra Attività posta in alto a destra. Mediante la esportazione si potranno anche convertire file audio in altri formati.
Si dovranno semplicemente aggiungere nella Timeline per poi esportarli scegliendo il formato desiderato.



Nessun commento :
Posta un commento
Non inserire link cliccabili altrimenti il commento verrà eliminato. Metti la spunta a Inviami notifiche per essere avvertito via email di nuovi commenti.
Info sulla Privacy