Il sistema apparentemente migliore per la conversione dei file è quello di
utilizzare uno dei numerosissimi tool online. Questo vale anche per i
file audio e video. Se p.e. dovessimo convertire un
video MKV in MP4 basterà digitare su
Google la query di ricerca
MKV to MP4 e andare su
In realtà questo metodo ha delle controindicazioni poste dalle limitazioni degli strumenti di conversione online. Vengono imposti dei massimali sia per la durata dei file audio e video sia per la loro pesantezza. Questo in genere non incide sulla conversione degli audio, che sono piuttosto leggeri, ma impedisce la conversione dei video lunghi.
Un paio di anni fa presentai il programma HandBrake come uno dei migliori convertitori gratuiti, installabile su Windows, MacOS e Linux, e dotato anche di altre funzionalità. Nonostante nelle ultime versioni supporti anche la lingua italiana, la sua interfaccia troppo dispersiva spaventa molti utenti non troppo esperti di informatica.
Per questa ragione ho pensato di pubblicare un articolo in cui spiego come convertire file audio e file video in altri formati con Shotcut. Si tratta di un video editor e non di un convertitore ma può essere usato anche a questo scopo come del resto gli editor di immagini Gimp e Photoshop possono essere utilizzati anche come convertitori.
Ho pubblicato sul mio Canale Youtube una guida per usare Shotcut come convertitore di file audio e video.
Prima di iniziare la conversione di video su Shotcut, occorre controllare che la risoluzione impostata sia la stessa del video che si vuole convertire per eventualmente modificarla. Per scoprire la risoluzione di un video con gli OS Windows si clicca sopra al file con il destro del mouse nella cartella che lo contiene quindi si va su Proprietà.
Verrà aperta una piccola finestra in cui selezionare la scheda Dettagli. Si scorre verso il basso fino a visualizzare i valori di larghezza e altezza del fotogramma. Per rendere identica a questi valori la risoluzione di Shotcut, si va nel menù su Settings (Impostazioni) ->Modalità Video e si sceglie la stessa risoluzione del file video.
CONVERSIONE DEI FILE VIDEO
Si clicca su Elenco Riproduzione e si trascina il video in oggetto nella finestra omonima. Facendo un doppio click sul file questo si riprodurrà nel player di anteprima che non dovrà avere barre nere in alto e in basso.
Per convertire un video non occorre aggiungerlo alla Timeline. Si può fare tutto dalla Playlist (Elenco di Riproduzione). È pure possibile convertire solo una clip del video spostando i cursori nel player.

Se i cursori si lasciano nella posizione di default, verrà convertito tutto il video. Si va direttamente su Esporta.
In alto si sceglie Da Elenco Riproduzione se abbiamo selezionato il video da convertire o si va su Ogni voce Elenco Riproduzione per effettuare una conversione di più file. Sulla sinistra si sceglie il formato di uscita.
In questo secondo caso visualizzeremo un popup per eventualmente scegliere prefisso e nome dei file esportati.
PREIMPOSTAZIONI DELLE ESPORTAZIONI
In funzione della scelta del formato di uscita, in Preimpostazioni, si otterranno dei video con diverse estensioni.
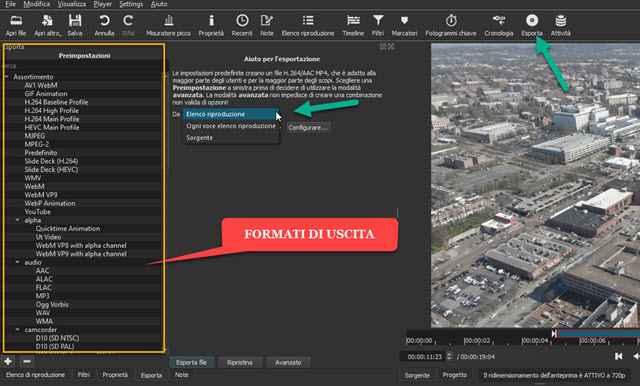
Varieranno anche i codec video e anche dei parametri di esportazione. Tali parametri potranno essere visualizzati andando nella scheda Avanzato per poi cliccare prima su Video e poi su Codec. Ecco qui alcuni esempi di formati:
- AV1 WebM salverà il video nel formato WebM con il codec AV1;
-
H.264 Baseline, Hight e Main Profile convertono il video in MP4 con codec H.264. Su Codec si può scegliere il numero di Fotogrammi B (B-frame) che richiedono i dati dei frame precedenti e successivi.
- HEVC Main Profile converte il video in MP4 con codec H.265, più evoluto rispetto a quello H.264;
- MJPEG converte i video in AVI;
- Predefinito converte i video nel formato di default MP4 con codec video H.264 e codec audio AAC;
- Slide Deck H.264 e HEVC converte i video rispettivamente in presentazioni MP4 H.264 e MP4 H.265;
- WMV converte i video in formato .wmv di Windows Media Video;
- WebM converte i video in .webm con codec video libvpx;
- WebM VP9 converte i video in .webm con codec video libvpx-vp9;
- Youtube per convertire i video nel formato più usato su Youtube cioè MP4 con codec H.264 e AAC.
Per completare la conversione, si clicca sul pulsante Esporta File che aprirà Esplora File di Windows in cui selezionare la cartella di destinazione, digitare il nome del video e andare su Salva, per poi attendere la fine della codifica del file di cui sarà mostrata la percentuale di completamento nella finestra Attività in alto a destra.
CONVERTIRE VIDEO IN IMMAGINI ANIMATE
Con Shotcut si possono convertire i video anche in immagini animate in GIF e in WebP Animation.
Il formato GIF è il più supportato dai social network mentre quello WebP è molto più leggero.
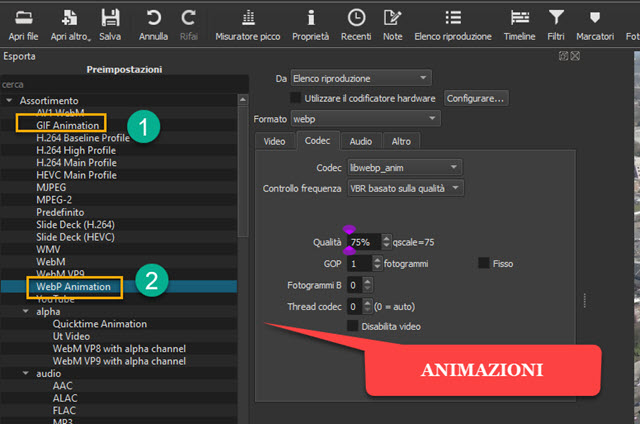
Con Shotcut si possono quindi convertire video in animazioni di alta qualità impostandone la risoluzione.
CONVERTIRE VIDEO IN MKV, VOB E MOV
Il formato contenitore MKV è quello di maggiore qualità quindi in linea di massima ha poco senso convertire un formato lossy in questo formato lossless. Però può capitare di doverlo fare se un social non accetta i file MKV.
Si va nella sezione lossless di Preimpostazioni e si sceglie uno dei codec FFV1, HuffYUV o Ut Video.

Il file verrà convertito in MKV Matroska quando si va su Esporta File e si sono scelti nome e cartella di output.
Per convertire i file in VOB si sceglie invece la sezione Device e l'opzione DVD (SD PAL). Però la qualità spesso non viene confermata perché le opzioni presenti sono con risoluzione SD da 720p e non HD da 1080p.
Per la conversione di file video in MOV si va invece nella sezione Camcorder e si sceglie HDV (HD 1080p 29,7fps). Ci sono altre opzione con un diverso frame rate e si può variare il numero dei Fotogrammi B.
CONVERTIRE VIDEO CON SFONDO TRASPARENTE
Per creare video con sfondo trasparente non basta la conversione ma bisogna anche editarlo. Possiamo per esempio creare un testo su un elemento trasparente oppure usare il Chroma Key per eliminare uno sfondo omogeneo.

Per esportarlo con quella particolarità, si deve andare nella sezione Alpha e selezionare WebM with Alpha Channel. Si va poi su Esporta File, si sceglie cartella di output e nome del file per poi andare su Salva.
CONVERTIRE FILE AUDIO CON SHOTCUT
Se noi volessimo convertire un audio con Shotcut non potremmo usare i cursori. L'audio si dovrà sempre aggiungere alla Timeline. Si può scollegare un audio da un video cliccando sopra alla sua traccia con il destro del mouse o si può andare sul menù della Timeline e scegliere Traccia Operazioni -> Aggiungi Traccia Audio.
Su tale traccia si trascina l'audio che precedentemente era stato aggiunto a Elenco di Riproduzione con il cursore.

Shotcut supporta i formati di uscita AAC, ALAC, FLAC, MP3, OGG Vorbis, WAV e WMA. Se si seleziona nella sezione audio uno dei primi tre formati, il file di uscita sarà un video con schermo nero nel formato contenitore relativo ai tre codec audio: MP4 per AAC, MOV per ALAC e MKV per FLAC.
Invece si possono esportare file audio nei formati MP3, OGG, WAV e WMA direttamente, senza un formato contenitore video. In sostanza Shotcut può essere usato per convertire audio solo nei 4 formati precedenti.



Nessun commento :
Posta un commento
Non inserire link cliccabili altrimenti il commento verrà eliminato. Metti la spunta a Inviami notifiche per essere avvertito via email di nuovi commenti.
Info sulla Privacy