Su Windows 10 era possibile aggiungere nella Barra delle Applicazioni dei collegamenti a cartelle, file e pagine web. Questa utile funzionalità è presente anche in Windows 11 però la procedura per usarla è leggermente diversa.
In questo articolo vedremo appunto come aggiungere dei pulsanti nella Taskbar di Windows 11 per aprire con un solo click una data cartella, un file o una pagina web. Le cartelle e i file possono essere ubicati in qualunque parte del computer perché verranno creati dei collegamenti ai loro percorsi. L'importante è che non gli si cambi di posto e di nome. Per le pagine web non c'è questa esigenza perché si presume che il loro Permalink rimanga invariato.
Vedremo anche come personalizzare le icone dei collegamenti tra quelle disponibili su Windows 11. Si potrebbe anche scegliere delle icone create da noi ma questo va oltre l'obiettivo di questo articolo. Chi fosse interessato anche a questo aspetto può consultare questo post con incorporato un video tutorial in cui illustro come creare file ICO.
Ricordo che la Barra delle Applicazioni, o Taskbar, può essere personalizzata in Windows 11 così c0me accadeva in Windows 10. Si tratta di uno degli aspetti più utili dei sistemi operativi di Windows perché nella Taskbar possono essere pinnate le applicazioni che usiamo più spesso e che saranno sempre in primo piano.
Inoltre tali app potranno essere aperte con un solo click mentre quelle con i collegamenti nel desktop hanno bisogno di un doppio click. Oltre ai programmi nella Barra delle Applicazioni possono essere aggiunti anche collegamenti a cartelle, file e a pagine web e le icone di tali link potranno essere scelte a piacere tra quelle di Windows 11.
Ho pubblicato sul Canale Youtube un tutorial per pinnare file, cartelle e pagine web nella Taskbar di Windows 11.
COME PINNARE FILE E CARTELLE
Il procedimento è lo stesso quindi non sto a ripetermi e lo mostrerò solo per le cartelle. Individuata la cartella da pinnare, che può essere in qualsiasi posizione del computer, ci si clicca sopra con il destro del mouse.
Nel menù contestuale di Windows 11 si clicca su Mostra altre opzioni per visualizzare quello di Windows 10.

In tale menù si va su Invia a -> Desktop (crea collegamento). Dopo averlo fatto, verrà creato un collegamento alla cartella nel desktop. Mentre non si può cambiare il nome della cartella, lo si può fare con quello del collegamento. Si clicca sul nome e se ne digita un altro per poi cliccare esternamente al campo per applicarlo.
Si clicca poi con il destro del mouse sopra all'icona del collegamento e si va su Proprietà.
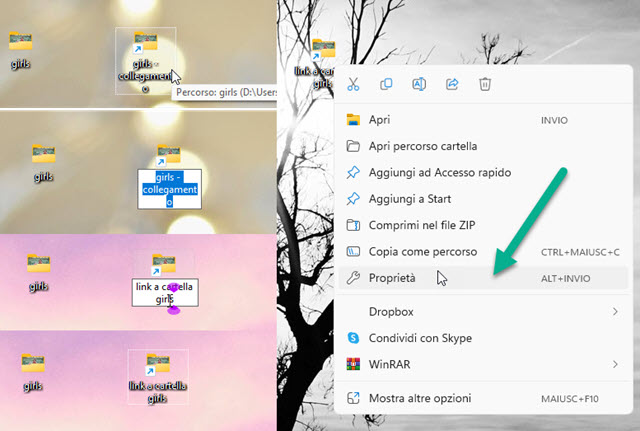
Verrà aperta una finestra in cui andare nella scheda Collegamento. In Destinazione si aggiunge questa stringa
explorer.exe
prima del percorso e seguita da uno spazio. Poi si va su Cambia Icona per aprire un altro popup.

Nel campo Cerca icona nel file si digita la stringa
imageres.dll
quindi si va su
Opzionalmente si può andare anche su Sfoglia e selezionare una immagine dal computer in formato .ICO creata con Gimp. Dopo la selezione si va su OK, quindi su Applica nella finestra precedente, e infine ancora su OK.

L'icona del collegamento assumerà l'aspetto di quella selezionata. Se non fosse così, lo farà quando si trascinerà nella Barra delle Applicazioni. Quando si cliccherà sopra alla icona si aprirà la cartella collegata con un solo click.
Si procede nello stesso modo per pinnare un singolo file. La differenza sta nel fatto che in Destinazione, il percorso del file è compreso tra due virgolette. Poi si aggiunge comunque explorer.exe con uno spazio prima del percorso.

Dopo aver scelto l'icona, anche creata come file .ICO con Gimp, si va su Applica quindi due volte su OK. Infine si trascina l'icona del collegamento sulla Taskbar per pinnarvi il file che potrà essere aperto con un click.
PINNARE PAGINE WEB NELLA TASKBAR CON CHROME E EDGE
Si apre Chrome e si va sulla pagina web da aggiungere alla Barra delle Applicazioni quindi si clicca sul menù.

Si sceglie Altri Strumenti -> Crea Scorciatoia quindi si digita il nome della pagina, si controlla che non ci sia la spunta in Apri come finestra e si va su Crea. Un collegamento alla pagina web verrà aggiunto nel Desktop.
Se si utilizza Microsoft Edge si va sempre sul menù in alto a destra quindi si clicca su Altri Strumenti.
![]()
Si va poi su Aggiungi alla Barra delle Applicazioni per terminare la procedura. Se invece abbiamo utilizzato Chrome per creare la scorciatoia, bisognerà trascinare l'icona nella Taskbar per pinnarcela. Per le pagine web non occorre personalizzare l'icona perché questa sarà generata automaticamente prelevando la favicon del sito.



Nessun commento :
Posta un commento
Non inserire link cliccabili altrimenti il commento verrà eliminato. Metti la spunta a Inviami notifiche per essere avvertito via email di nuovi commenti.
Info sulla Privacy