Le nuove versioni di Audacity hanno un po' cambiato interfaccia e alcuni utenti affezionati a questo programma di audio editing si sono ritrovati spiazzati. Rispetto alle versioni precedenti sono stati infatti modificati dei pulsanti, nel senso che alcuni sono stati rimossi mentre altri sono stati aggiunti, e sono state cambiate delle voci del menù.
In questo post vedrò di fare un po' di chiarezza riguardo ad alcuni aspetti del software, rimandando a due articoli precedenti per quello che riguarda la configurazione audio e la sincronizzazione di microfono e base.
Ricordo che Audacity è un programma open source e multipiattaforma quindi installabile su Windows, Mac e Linux. Nel momento in cui scrivo questo post è arrivato alla versione 3.2.3. Per la sua installazione si va su Download Audacity. Un utente Windows scaricherà un file .exe di installazione su cui fare un doppio click.
Il software di base può essere arricchito anche da alcuni plugin, tra questi consiglio quello FFmpeg, importante in molte situazioni e rilasciato appositamente per la versione 3.2.0 e successive del programma. Verrà scaricato un altro file .exe su cui fare un nuovo doppio click per poi seguire le finestre di dialogo del wizard di installazione.
Dopo aver aperto Audacity, per importare un file audio da editare, si può andare su File -> Importa -> Audio o, molto più semplicemente, trascinare il file nella interfaccia del programma. Se abbiamo installato il plugin FFmpeg, si potranno trascinare anche alcuni formati di file video come quello MP4 di cui sarà rilevato solo il codec audio.
Ho pubblicato sul mio Canale Youtube un tutorial in cui illustro le principali operazioni da compiere su Audacity.
Se avete già installato Audacity, è opportuno andare nel
menù su
Aiuto -> Controlla Aggiornamenti per verificare che quella
in uso sia la versione più recente di Audacity. Tenendo
premuto
In alto a sinistra ci sono i pulsanti rispettivamente per la
Pausa, la Riproduzione, l'Interruzione, Vai all'Inizio, Vai alla Fine,
Registra e Ciclo Sì/No. Ciascun pulsante ha anche una corrispondente scorciatoia da tastiera che si
può visualizzare passandoci con il mouse (p.e.
SELEZIONE COPIA INCOLLA DIVIDI TAGLIA SPOSTA RIDUCI
Più a destra ci sono gli strumenti che possono essere attivati con un click. Anche quest'ultimi hanno delle combinazioni di scelta rapida da tastiera. Gli strumenti sono i seguenti: Selezione, Inviluppo, Zoom Avanti, Zoom Indietro, Adatta Zoom a Larghezza, Adatta Zoom a Progetto, Commuta Zoom, Disegno, Multi-Strumento, Ritaglia Audio, Silenzia Audio, Annulla e Ripristina. Dopo aver scelto uno strumento, se si passa con il cursore su una traccia, questo assumerà la forma associata allo strumento selezionato.
Per lo Strumento Selezione (

Cliccando con il destro del mouse sopra alla parte selezionata se ne visualizzerà il menù contestuale.
Si potrà quindi Tagliare la selezione o
Copiarla. Dopo averla copiata si clicca su una traccia per posizionarci l'indicatore
di riproduzione, ci si clicca sopra con il destro e si va su
Incolla . Al posto dei comandi si possono usare le
hotkeys:
Se andiamo su Dividi Clip in una selezione, verrà estratta una clip dalla traccia, mentre, se si va su Dividi Clip sopra l'indicatore di riproduzione, la traccia verrà divisa in quel punto preciso. Dopo aver diviso una traccia in più clip, si potranno spostare posizionando il cursore nella loro parte alta. Assumerà infatti l'aspetto di una mano.

Se con il cursore ci si sposta all'inizio o alla fine di una clip, il suo aspetto cambierà e assumerà la forma di una freccia a doppia punta. Si potrà quindi spostare l'inizio o la fine della clip per eliminarne delle parti.
Dopo una modifica si può tornare indietro cliccando sul pulsante
Annulla
o digitando i tasti
ZOOM DISEGNO INVILUPPO MULTISTRUMENTO MUTO E SOLO
Gli strumenti di Zoom sono piuttosto utili su Audacity. Cliccando su quello della Lente con il Più si aumenta lo Zoom mentre con quello della Lente con in Meno si diminuisce. Ci sono altri tre pulsanti relativi alla Zoom.
Con il primo si adatta la lunghezza della traccia alla larghezza del layout di Audacity. Con il secondo invece si adatta la lunghezza del progetto al layout del programma. Infine con il terzo si passa da uno zoom all'altro con un click.

Per selezionare un'intera traccia, si clicca sulla sinistra della stessa o
direttamente sul pulsante Seleziona, sempre sulla sinistra.
Per deselezionare una traccia, si clicca negli stessi punti
ma premendo il tasto
Se si clicca sul pulsante Muto, posto a sinistra, la traccia assumerà il colore grigio e verrà disabilitata. Cliccando invece il pulsante Solo, verranno disabilitate le altre tracce del progetto. Quando si va sul pulsante del Play verranno riprodotte mixate solo le tracce che non siano disabilitate. Per eliminare una traccia si va sulla crocetta.
Lo strumento del Disegno può essere applicato solo dopo aver aumentato di parecchio lo Zoom in modo da visualizzare, al posto dello spettro d'onda, i singoli campionamenti da cui è costituita la traccia audio.

Si potrà agire sui campionamenti mediante lo strumento Disegno aumentandone o diminuendone l'intensità.
Lo Strumento Inviluppo si trova a destra di quello per
la Selezione e può essere attivato dal tasto

Spostando in alto o in basso i punti creati si modificherà l'inviluppo che non sarà più una retta. L'ampiezza dello spettro in un determinato punto determinerà l'intensità del volume dell'audio. Agendo sull'inviluppo si potranno quindi inserire manualmente dissolvenze in certi punti della traccia anche con le opzioni Ease In e Ease Out.
Il Multi-Strumento con il pulsante a forma di asterisco serve per usare tutti gli strumenti contemporaneamente.

Dopo averlo selezionato, si passa con il cursore sopra a una traccia. Se si sposta il mouse verso il basso, cambierà forma a seconda dello strumento che è attivo in quel momento: Sposta, Seleziona, Inviluppo e Zoom. Per attivare quest'ultimo però dovremo cliccare sul destro del mouse del cursore. Se si lascia immediatamente, ci sarà uno Zoom Indietro mentre, se si clicca subito anche sul sinistro del cursore, lo Zoom sarà in Avanti.
RITAGLIARE AUDIO DI UNA SELEZIONE E AZZERARNE IL VOLUME
I due pulsanti che ancora non ho trattato si possono attivare solo dopo aver
selezionato una clip con
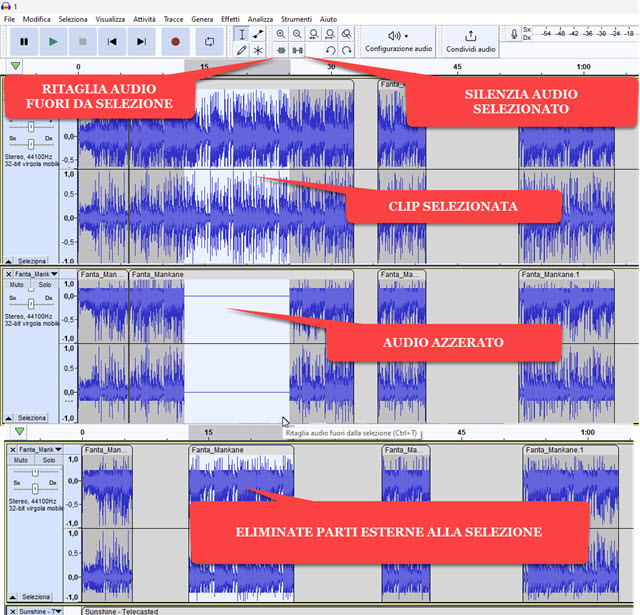
Se si clicca sul pulsante per azzerare l'audio della selezione, lo spettro diventerà piatto. Se invece si clicca sul pulsante per ritagliare la selezione, tutto quello che è esterno a essa nella clip verrà eliminato. Concludo ricordando che con il pulsante Ciclo Sì/No si può far andare in loop una selezione di una traccia adattandone gli estremi.



Nessun commento :
Posta un commento
Non inserire link cliccabili altrimenti il commento verrà eliminato. Metti la spunta a Inviami notifiche per essere avvertito via email di nuovi commenti.
Info sulla Privacy