La censura di un'area di una immagine è una delle operazioni più comuni nell'ambito della grafica. Se in una foto che vogliamo pubblicare online ci sono dei minorenni, e non abbiamo la possibilità di chiedere il permesso ai loro genitori, è doveroso nasconderne la faccia per impedirne il riconoscimento. Un altro caso di scuola è quello di una foto in cui si può leggere la targa di un'auto che per ovvie ragioni di privacy è necessario nascondere.
In linea di massima la censura di parti di una immagine riguarda aree circolari o rettangolari. Nei più usati programmi di grafica ci sono degli strumenti proprio per selezionare questa tipologia di aree. In questo post vedremo come censurare facce e zone rettangolari con il software commerciale Photoshop e i gratuiti Gimp e Paint.NET.
Ricordo che Photoshop essendo un programma commerciale va acquistato. Invece Gimp può essere installato dalla sua home andando sul pulsante di Download per poi scaricarlo direttamente come file .exe di installazione.
Gimp è installabile su Windows, Mac e Linux mentre Paint.NET, essendo una evoluzione di Paint, è supportato solo dai sistemi operativi Windows. Quest'ultimo programma si scarica dalla sua pagina di download andando su paint.net 5.0.1 dove il numero della versione può cambiare nel tempo. Anche in questo caso verrà scaricato un file .exe, dopo eventualmente aver chiuso un banner pubblicitario, su cui fare un doppio click.
Ho pubblicato sul mio Canale Youtube un tutorial in cui illustro come censurare volti e aree rettangolari.
PIXELLARE E SFOCARE FOTO CON PHOTOSHOP
Si fa andare il programma quindi si clicca su File -> Apri per importare la foto. La procedura per pixellare e sfocare aree circolari e rettangolari è la stessa. La differenza sta solo nello strumento utilizzato per la loro individuazione.
Si usa la Selezione Ellittica per i volti mentre si usa la Selezione Rettangolare per le aree che hanno questa forma. Nel test preso in esame censureremo un volto quindi si opta per la selezione ellittica con cui contornare il volto mediante l'aiuto del cursore. Quando il mouse assume la forma di una freccia, si può spostare la selezione.
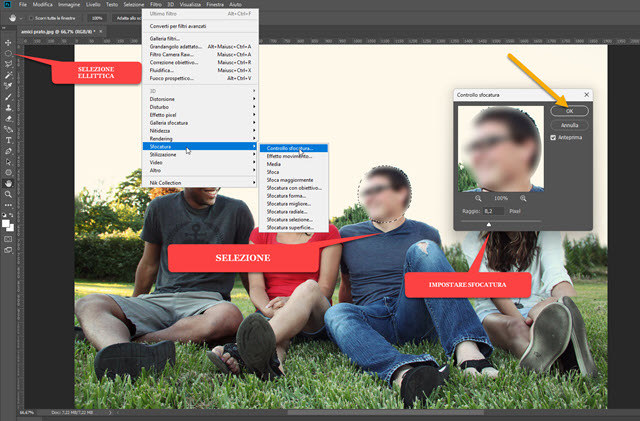
Si va poi nel menù su Filtro -> Sfocatura -> Controllo Sfocatura per aprire una finestra di configurazione.
Si sposta il cursore in basso fino a trovare il livello di sfocatura desiderato. La procedura si può ripetere per nascondere altri volti nella immagine. Si usa invece la selezione rettangolare per aree di quella forma.
![]()
Per la pixellatura di un volto si opera la selezione ellittica come già visto quindi si va su Filtro -> Effetto pixel -> Mosaico per aprire una piccola finestra di configurazione in cui impostare la larghezza dei pixel.
Raggiunto il livello desiderato, si clicca su OK per applicare la modifica. Per esportare le foto con Photoshop si va su File -> Salva con nome, si sceglie la cartella di output, si dà un nome al file quindi si seleziona il formato come JPEG e si va su Salva. Infine si clicca su OK nella finestra successiva dopo aver impostato la qualità.
Sia per la sfocatura che per la pixellatura, dopo averla applicata, si clicca su Selezione -> Deseleziona.
PIXELLARE E SFOCARE FOTO CON GIMP
Si apre GIMP e si va su File -> Apri per poi selezionare la foto da modificare. Anche su Gimp mi limiterò alla censura di un volto con la Selezione Ellittica mentre si usa la Selezione Rettangolare per aree con quella forma. Si traccia una ellisse intorno alla faccia da nascondere e si aggiusta la selezione con le maniglie laterali.
Si va quindi nel menù su Filtri -> Sfocature -> Sfocatura Gaussiana per aprire una finestra popup.
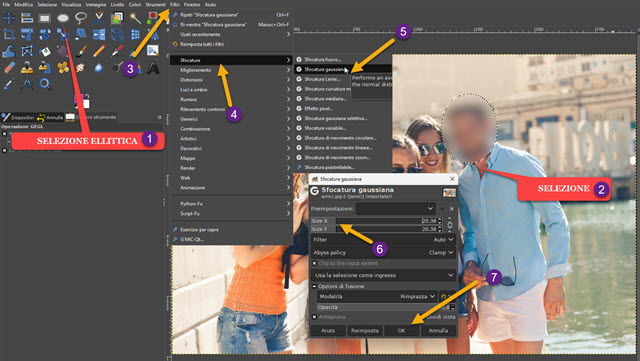
Si spostano verso destra i cursori Size X e Size Y per impostare il livello di sfocatura per poi andare su OK.
Invece per pixellare la selezione ellittica dopo averla impostata, si va su Filtri -> Sfocature -> Effetto Pixel. Si aprirà una finestra in cui agire sui cursori Block Width e Block Height per impostare il livello di pixellatura.
![]()
Si clicca poi su OK per salvare la modifica. Dopo aver censurato volti o aree rettangolari, per esportare la foto modificata, si va su File -> Esporta come... per aprire una finestra di configurazione in cui scegliere la cartella di destinazione, dare un nome al file comprensivo della estensione, p.e. foto.jpg, per poi andare su Esporta.
Si va poi ancora su Esporta nella finestra successiva. La Selezione Rettangolare si usa per aree di quella forma.
PIXELLARE E SFOCARE FOTO CON PAINT.NET
Anche Paint.NET ha degli strumenti per pixellare e sfocare aree rettangolari o ellittiche delle immagini selezionate con gli strumenti omonimi. Si fa andare Paint.NET quindi si va su File -> Apri e si seleziona la foto.
Si clicca sullo strumento Selezione Ellittica per censurare facce mentre si usa la Selezione Rettangolare per targhe, insegne, marchi, loghi e altri oggetti di tale forma. Si disegna l'ellisse intorno al volto da nascondere.
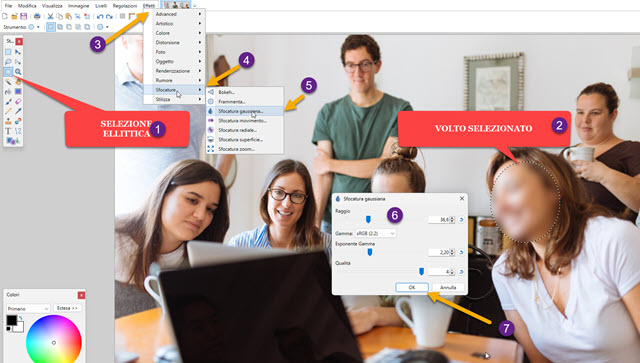
Si va poi nel menù su Effetti -> Sfocature -> Sfocatura gaussiana. Verrà aperta una finestra in cui regolare la dimensione del raggio di sfumatura visualizzandone l'anteprima. Si clicca poi su OK per applicare le modifiche.
Per deselezionare l'ellisse si va su
![]()
Si va poi nel menù su Effetti -> Distorsione -> Pixellatura per aprire una finestra popup in cui impostare con il cursore la dimensione delle celle dei pixel. Si va poi su OK per applicare le modifiche dopo aver visto l'anteprima.
Si deseleziona tutto digitando



Nessun commento :
Posta un commento
Non inserire link cliccabili altrimenti il commento verrà eliminato. Metti la spunta a Inviami notifiche per essere avvertito via email di nuovi commenti.
Info sulla Privacy