DaVinci Resolve è probabilmente il video editor gratuito con più funzionalità en grado di competere con programmi commerciali molto costosi come Adobe Premiere o After Effects. Ha una interfaccia suddivisa in sette schede e al momento è arrivato alla versione 18.1.1. Se avete una versione precedente del programma,vi basterà andare nel menù su DaVinci Resolve -> Check for updates per controllare la versione e eventualmente scaricare direttamente quella più recente. Se ancora non lo avete nel computer, aprite la pagina della sua Home.
Scorrete verso il basso fino a trovare il pulsante Download Gratuito su cui cliccare. Si aprirà un'altra pagina in cui selezionare il pulsante del proprio sistema operativo, tra quelli di sinistra che sono relativi alla versione gratuita.
Nella finestra successiva si visualizzerà un modulo da compilare, almeno nei suoi campi obbligatori, con alcuni dati anagrafici, tra cui un nostro indirizzo email, per poi andare su Registrati & Scarica. Per gli utenti Windows ci sarà il download di uno ZIP su cui cliccare con il destro del mouse per poi andare su Estrai Tutto -> Estrai.
Si fa poi un doppio click sulla cartella generata dallo ZIP, si fa un altro doppio click sul file .exe in essa contenuto e si seguono le finestre di dialogo per completare il processo di installazione. All'avvio di DaVinci Resolve verrà mostrato il Project Manager in cui andare su New Project, digitare il nome del progetto e cliccare su Create.
Verrà aperta l'interfaccia principale del software costituita dalle schede Media, Cut, Edit, Fusion, Color, Fairlight e Deliver. Di solito si inizia direttamente dalla terza scheda, la Edit Page, che mostra in alto a sinistra la finestra della Media Pool. In tale finestra si trascinano gli audio, i video e le foto che ci servono per il progetto.
In questo post vedremo come cambiare colore a un oggetto presente in un video, lasciando inalterati tutti gli altri colori. Tale oggetto può anche muoversi durante la riproduzione e non restare nello stesso punto dello schermo.
Ho pubblicato sul mio Canale Youtube un tutorial in cui illustro come cambiare colore a un oggetto in un video.
Si aggiunge alla Media Pool il video in questione. Se si visualizza un popup, si clicca su Change per uniformare il frame rate del progetto con quello del video. Di default il frame rate di DaVinci Resolve è di 24fps.
Successivamente, sempre con il drag&drop del cursore, si aggiunge il video alla Timeline. Si passa quindi alla Color Page, la quinta da sinistra. Per modificare i colori di un oggetto è stato inserito lo strumento Color Warper.
Prima di utilizzarlo però bisogna creare una maschera intorno all'oggetto. Si va quindi sullo strumento Window e si seleziona la Penna. Si porta l'indicatore di riproduzione all'inizio della clip e si crea una poligonale intorno all'aggetto. Per farlo si fanno dei click in successione. Dopo ogni click verrà aggiunto un segmento alla poligonale.

Se adesso si riproduce il video, in linea di massima, la poligonale non sarà più coincidente con il contorno dell'oggetto. Lo sarà solo se oggetto e camera rimangono fermi. Si va quindi sul tool Tracker, a destra di Window.
Si clicca su Frame quindi si va sul pulsante a forma di Play chiamato Track Forward per riprodurre il video.
![]()
La poligonale che abbiamo creato nel primo fotogramma si sposterà e si adatterà alla nuova posizione dell'oggetto.
L'adattamento del contorno durante la riproduzione del video non sarà però perfetto. Dobbiamo quindi modificarlo creando dei Keyframes. Più keyframes si creano migliore sarò il risultato. Si sposta in avanti l'indicatore di riproduzione fino a che la poligonale non contorna più in modo perfetto l'oggetto. Si agisce sui punti con il cursore.

Si adatta quindi la poligonale alla nuova posizione dell'oggetto. Per ogni spostamento dell'indicatore di riproduzione, verrà creato un Keyframe della forma di un rombo bianco. Si riproduce quindi tutta la clip e si controlla che il contorno dell'oggetto sia sempre corretto. Nell'area dei nodi visualizzeremo la maschera che abbiamo creato.
Si va quindi sullo strumento Color Warper che è il secondo da sinistra sotto il player dell'anteprima.
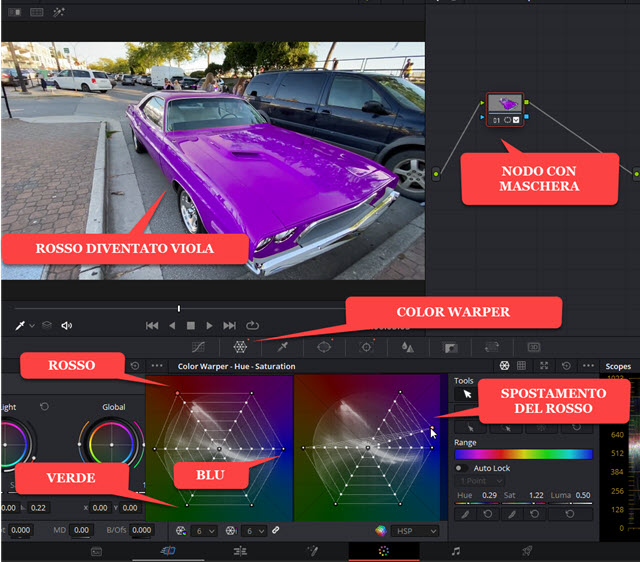
Letteralmente è uno strumento per la deformazione del colore. È formato da sei vertici simmetrici. Tre di questi sono i colori primari del modello RGB cioè Rosso, Verde e Blu mentre gli altri tre sono i loro colori intermedi.
Nel video preso come test si può per esempio trasformare il colore rosso in un altro colore spostando il suo vertice in un altro punto del reticolo. Nello screenshot viene spostato in una zona del viola. Con un po' di pratica si possono fare anche più spostamenti del reticolo per ottenere una gamma di colori più estesa di quella che si ottiene con un solo spostamento. Spostando il vertice verso l'interno si diminuisce la saturazione e la si aumenta verso l'esterno.
Si riproduce il video per controllare che il colore sia sempre lo stesso e che non ci siano zone mancanti. Si può quindi salvare il nostro video con l'oggetto colorato in modo diverso andando nella Deliver Page, ultima a destra.
Si dà un nome al video in File Name, si clicca su Browse in Location per selezionare la cartella di output, si sceglie il formato e si clicca sul pulsante Add To Render Queue, in fondo alla pagina, per aggiungere il lavoro di encoding nell'area dei Jobs sulla destra. Infine si clicca su Render All per la codifica definitiva del filmato.



Nessun commento :
Posta un commento
Non inserire link cliccabili altrimenti il commento verrà eliminato. Metti la spunta a Inviami notifiche per essere avvertito via email di nuovi commenti.
Info sulla Privacy