Quando si parla di editor grafici ci si riferisce quasi sempre al commerciale Photoshop e al gratuito, open source e multipiattaforma Gimp. In realtà gli editor grafici sono moltissimi a partire da quello che probabilmente è stato uno dei primi, cioè Paint preinstallato nei sistemi operativi Windows fin dalle primissime versioni.
Questo programma è ancora presente nei PC della Microsoft, insieme alla sua evoluzione Paint 3D per editare i modelli in tre dimensioni. In questo post mi occuperò di un altro programma piuttosto conosciuto e che si pone come una via di mezzo tra Paint e Gimp. Si tratta di Paint.NET rilasciato da diversi anni solo per i sistemi operativi Windows. Il 10 Gennaio 2023 ha ricevuto un importante aggiornamento alla versione 5.0.
Chi volesse approfondire può leggersi le note di rilascio che ho appena linkato. Mentre le versioni precedenti di Paint.NET erano supportate da tutti i sistemi operativi Windows, per Paint.NET 5.0 ci vuole Windows 10 o Windows 11 che girano in una macchina a 64bit. Per installare questo software si apre la home di Paint.NET.
Si clicca in alto a destra sul link paint.net 5.0 per aprire un'altra pagina web in cui chiudere il banner pubblicitario. Si scorre la pagina verso il basso fino alla miniatura con il testo Download Now dot.PDN accanto a Free.
Cliccando su tale miniatura si aprirà un'altra pagina in cui andare sul link paint.net 5.0 sotto al testo Free Download Now. Si chiude un altro banner pubblicitario e si attende la fine del download del file ZIP. Ci si clicca sopra con il destro del mouse quindi si va su Estrai Tutto -> Estrai per generare una cartella con il contenuto dello ZIP costituito da un file .exe su cui fare un doppio click per poi seguirne le finestre di dialogo per l'installazione.
Ho pubblicato sul mio Canale Youtube un tutorial per installare e usare Paint.NET per Windows 10 e 11.
Se qualcuno avesse già installato Paint.NET in una delle versioni precedenti, e avesse Windows 10 o 11 a 64bit, può aggiornare direttamente dal programma. Cliccherà sulla icona della ruota dentata in alto a destra per poi andare su Aggiornamenti -> Controlla ora e procedere al download e alla installazione della versione più recente 5.0.
Se invece avesse un OS Windows precedente, allora gli conviene lasciare la vecchia versione di Paint.NET perché la nuova non è più supportata. In Paint.NET possono essere installati anche numerosi plugin da cercare nella apposita Libreria del Forum di Paint.NET. Molto interessante per esempio quello G'MIC che è possibile installare su Gimp, come abbiamo già visto, e anche su Photoshop. Dopo aver aperto la pagina del plugin che ci interessa, lo si scarica cliccando sul suo link di download. Verrà scaricato un file ZIP da cui estrarre il contenuto.
Ci si clicca sopra con il destro del mouse e si va su Estrai Tutto -> Estrai. Per installare i plugin si chiude Paint.NET, si clicca con il destro del mouse sul collegamento al programma nel desktop e si sceglie Apri percorso file. Verrà aperto Esplora File con Paint.NET. Si scorre la pagina verso l'alto fino a trovare la cartella Effects.
Ci si fa sopra un doppio click e si trascina in tale cartella il file in formato .dll del plugin. Per completare l'operazione occorre dare l'autorizzazione da amministratore. Si riavvia Paint.NET dove adesso potremo usare i nuovi plugin.
PRINCIPALI FUNZIONALITÀ DI PAINT.NET
Dopo aver aperto Paint.NET si può creare un progetto andando
su File -> Nuovo e impostandone le dimensioni.
Alternativamente si può digitare
In alto a sinistra si visualizzeranno gli Strumenti, in basso a sinistra i Colori di Sfondo e in Primo Piano, in alto a destra la Cronologia delle azioni compiute dall'utente e in basso a destra il Pannello dei Livelli.
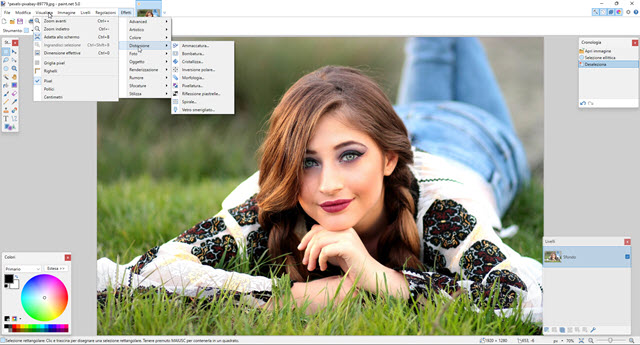
Gli strumenti disponibili sono Selezione Rettangolare, Sposta Pixel, Selezione con Lazo, Sposta Selezione, Selezione Ellittica, Zoom, Bacchetta Magica, Panoramica, Secchiello, Sfumatura, Pennello, Gomma, Matita, Preleva Colore, Timbro Clone, Ricolora, Testo, Linea e Curva, Forme.
Per adattare la foto al layout si digita
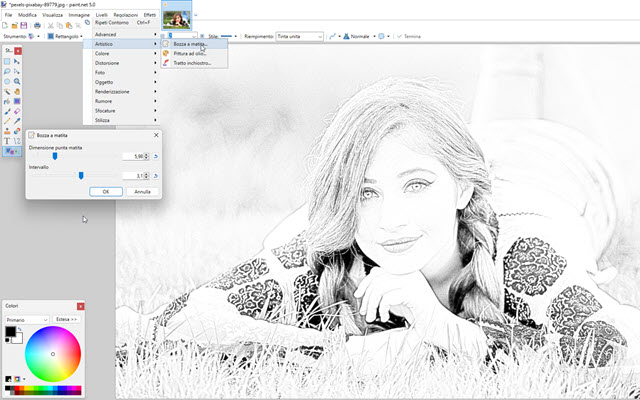
Il risultato dello screenshot precedente si ottiene andando su Effetti -> Artistico -> Bozza a Matita per poi agire sui due cursori di Dimensione Punta Matita e Intervallo nella finestra di configurazione dell'effetto.
Nella sezione Regolazioni ci sono strumenti per Luminosità, Contrasto, Saturazione, Tonalità, Temperatura, Tinta, Luci, Ombre, Bilanciamento Automatico, Posterizza, Seppia, Curva.
Nella voce Immagine del menù si può ridimensionare la foto, ruotarla di 90°, -90°, 180°, capovolgerla orizzontalmente e verticalmente. In Visualizza si possono aggiungere Griglia e Righelli come su Gimp.
Operando una selezione ellittica o rettangolare sulla foto e, andando su Effetti -> Distorsione -> Pixellatura,
![]()
si può censurare un volto, una targa o qualsiasi altro oggetto. Se si
importano più foto, verranno create più schede in alto. Si
potrà per esempio copiare una immagine da una scheda con
Basterà aprire l'altra scheda e digitare
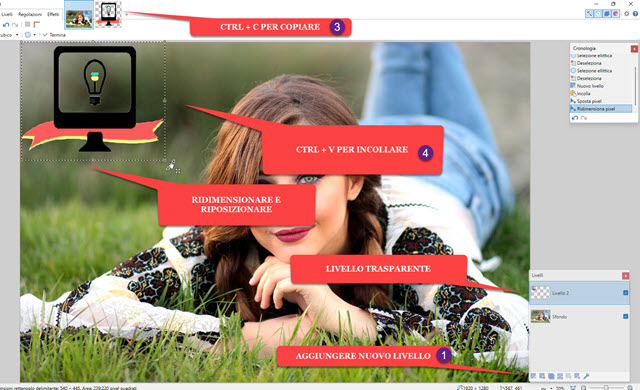
Prima di incollare si dovrà però andare nel Panello dei Livelli e cliccare sulla icona per aggiungere un Nuovo Livello che sarà Trasparente. L'immagine incollata potrà poi essere riposizionata e ridimensionata. Si va poi su Modifica -> Deseleziona per ancorare la foto incollata. Con Paint.NET si può anche eliminare lo sfondo.
Nei casi in cui tale sfondo fosse omogeneo lo si seleziona con la Bacchetta Magica e il cursore della Tolleranza.
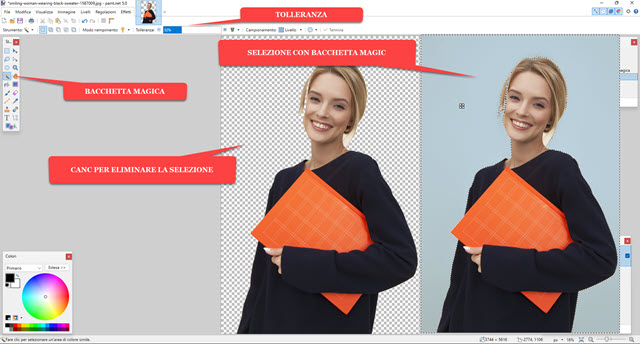
Si va poi nella tastiera su



Nessun commento :
Posta un commento
Non inserire link cliccabili altrimenti il commento verrà eliminato. Metti la spunta a Inviami notifiche per essere avvertito via email di nuovi commenti.
Info sulla Privacy