Probabilmente avrete già visto dei video in cui solo le labbra della persona raffigurata si muovono e lo fanno sincronizzate con l'audio del video stesso. Questa sincronizzazione sorprende sempre chi la vede e viene realizzata con l'intelligenza artificiale. Gli utenti di smartphone Android e iPhone possono provarla installando una app.
L'applicazione in oggetto si chiama Revive ed è rilasciata con una versione gratuita e con una PRO. Nella versione gratis vengono aggiunti ai video risultanti degli watermark e durante il processo vengono mostrate delle pubblicità.
Il sottotitolo della applicazione è "animare facce buffe e foto". Il suo funzionamento è molto semplice dal punto di vista dell'utente ma a lato server utilizza la intelligenza artificiale (AI) per far muovere le labbra in sincrono con le parole captate dal microfono. Revive è anche un'app attenta alla privacy visto che nessun dato viene raccolto o condiviso con terze parti, i dati in transito vengono crittografati e l'utente può richiederne l'eliminazione.
La valutazione dell'app è molto buona sia su Android (4,7) che su iPhone (4,8). Nella app si può attingere a una libreria di foto da animare con un audio, in alternativa a immagini selezionate nel nostro dispositivo.
Mi sento di dire che l'unico difetto di questa app nella sua versione gratuita è quello della pubblicità veramente invasiva. La lunghezza massima degli audio processati per sincronizzare le labbra è di 30 secondi per qualsiasi foto.
Ho pubblicato sul mio Canale Youtube un tutorial in cui illustro come usare l'app Revive per animare le facce.
Al primo avvio della app occorre concedere il permesso per accedere al microfono e alla Galleria delle Foto.
Successivamente vedremo una schermata con l'invito ad acquistare Revive Pro con licenza a vita o con licenza valevole per una settimana. La licenza Lifetime costa 40,99€ mentre l'abbonamento settimanale costa 3,39€.
Revive Pro offre agli utenti dei suoni esclusivi, i video realizzati saranno senza watermark e non si vedranno annunci pubblicitari. Per continuare con la versione free, si chiude la schermata toccando sulla crocetta in alto.
Per capire di cosa si tratta, si può toccare sulle realizzazioni di altri utenti con il numero di visualizzazioni mostrato sulla loro miniatura. Si può anche mettere un cuore ai video che ci piacciono salvandoli nei nostri Preferiti.
Si tocca nel pulsante del microfono con il Più per una nostra realizzazione. La scelta della foto può essere fatta tra quelle disponibili su Revive o selezionata dalla Galleria del dispositivo. Sarà visualizzata con il microfono in basso.
Si deve toccare su tale icona e mantenerla premuta per tutta la durata. Si può optare per un semplice parlato o meglio ancora riproducendo un brano musicale con le parole facilmente identificabili. Se c'è un audio solo di un parlato, l'intelligenza artificiale di Revive muoverà in sincrono solo le labbra, mentre se insieme al parlato c'è pure delle musica, ci saranno dei movimenti anche della testa e delle spalle. Alla fine si può riascoltare l'audio.

Per un risultato migliore bisogna scegliere una foto con un volto in primo piano e un audio senza rumori di sottofondo che non siano un brano musicale. Si può anche effettuare una nuova registrazione sopra alla precedente.
Si tocca invece sul pulsante Revive per sincronizzare audio e immagine. Con la versione gratuita ci sarà da attendere la fine dei banner pubblicitari. Potremo quindi riprodurre il video che abbiamo realizzato con foto e audio.

Per salvare il video nella Galleria dello smartphone si clicca sulla icona della freccia che punta verso il basso.
Il video può anche essere condiviso su Instagram, TikTok, WhatsApp e salvato nella applicazione creando una Storia. In questo caso il video sarà poi visibile insieme a quello degli altri utenti e si potrà concedere l'autorizzazione a commentare e a mettervi dei cuoricini di approvazione. Per altri tipi di condivisioni, si tocca sul menù dei tre puntini per visualizzare tutte le app del cellulare con cui p.e. aggiungere il video a Dropbox o inviarlo per email.
Si va poi su Done in alto per tornare alla home di Revive. I video condivisi nella app come Storie saranno visibili nella sezione Saved Clips, accessibile dal profilo toccando in alto a destra. Invece quando si mette un cuoricino a una clip andrà ad aggiungersi alla sezione dei Favoriti, accessibile sempre toccando sul Profilo in alto a destra.
Come detto, nella versione gratuita, le clip realizzate avranno una durata massima di 30 sec e degli watermark che si sposteranno ai 4 angoli del video. Possiamo impostare la clip in Elenco Riproduzione di Shotcut.
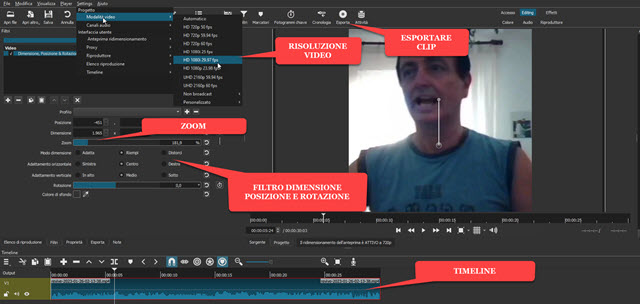
Si trascina poi il video nella Timeline, si va su Filtri, si clicca sul pulsante del Più, si scelgono i Filtri Video e si clicca su quello Dimensione, Posizione e Rotazione. Si aumenta lo Zoom fino a nascondere gli watermark visibili nei quattro angoli. Per salvare la clip si clicca su Esporta, si sceglie il formato quindi si va su Esporta File.
Si aprirà Esplora File in Windows in cui selezionare la cartella di output, dare un nome al file e andare su Salva.



Nessun commento :
Posta un commento
Non inserire link cliccabili altrimenti il commento verrà eliminato. Metti la spunta a Inviami notifiche per essere avvertito via email di nuovi commenti.
Info sulla Privacy