ClipChamp, dopo essere stato acquistato dalla Microsoft, è diventato il video editor di riferimento per i sistemi operativi Windows. Lo si può usare da browser, aprendo la homepage di ClipChamp, oppure installarlo come applicazione gratuita dal Microsoft Store. Si può usare con la versione Free oppure con quella Premium.
Quest'ultima prevede un abbonamento del costo di 11,99€ al mese. Anche la versione gratuita però offre parecchie funzionalità piuttosto interessanti. Ricordo che con ClipChamp tra le altre cose si possano inserire transizioni tra video, aggiungere ai video del testo animato con sfondo trasparente, applicare il Green Screen per cambiare sfondo ai video, trasformare testo in audio con la sintesi vocale e regolare il volume dell'audio di un video.
Nel post di ieri abbiamo visto come con ClipChamp, nella sua versione gratuita, si possano aggiungere circa 50 filtri ai video nello stile di quelli di Instagram. In questo articolo vedremo più in dettaglio come con uno di questi filtri si possa convertire un video in un cartone animato. Ho già mostrato come farlo con Shotcut, con DaVinci Resolve e addirittura con l'app Storyboard di Android. In questo caso però non si crea una animazione in GIF ma una striscia di disegni in JPG elaborati da alcuni frame del video che è stato importato.
Sia che si usi ClipChamp da browser, sia che si utilizzi come applicazione del Microsoft Store, occorre accedere. Solitamente lo si fa con lo stesso account con cui effettuiamo il login su Windows ma si può entrare anche con le credenziali di Google o anche con un account creato da noi scegliendo un indirizzo email e una password.
Ho pubblicato sul mio Canale Youtube un tutorial in cui spiego come convertire video in cartoni animati.
Dopo aver effettuato il login su ClipChamp, si clicca sul pulsante Crea un nuovo video - Inizia da zero. Verrà aperto l'editor di ClipChamp in cui trascinare nell'area I tuoi Multimediali il video da trasformare in cartoon.
Verrà mostrata la miniatura del filmato che noi trascineremo nella Timeline dove verrà creata una traccia.
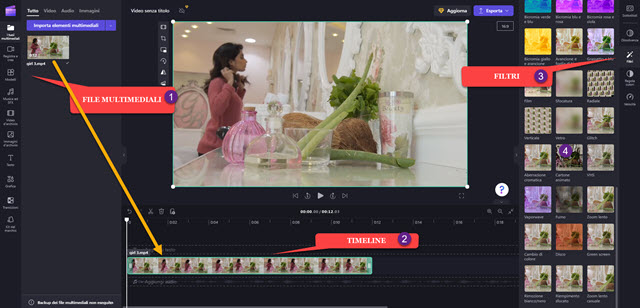
Ci si sposta quindi nella colonna di destra e si clicca su Filtri. Visualizzeremo in una griglia tutti i filtri disponibili. Quelli ad uso esclusivo della versione a pagamento, hanno in alto a sinistra una icona della forma di un diamante stilizzato di colore giallo. Quando si passa con il cursore sopra a un filtro se ne visualizza l'anteprima.
In questo contesto, prima si passa con il mouse sopra al filtro Cartone Animato, poi ci si clicca sopra.

Si visualizzerà il video trasformato in un cartone animato. Sostanzialmente vengono eliminati i colori intermedi e lasciati solo quelli che non hanno una sfumatura eccessiva. Si può personalizzare l'aspetto del cartoon creato.
Ci verrà infatti mostrato il cursore Opacità Retinatura da spostare a sinistra o a destra secondo il nostro gusto. Per essere sicuri del risultato ottenuto, è bene riprodurre tutto il video e non limitarci a visualizzarne solo un frame.
Si può cliccare nel campo Video senza titolo in alto a sinistra del player per dare un nome al cartone animato.
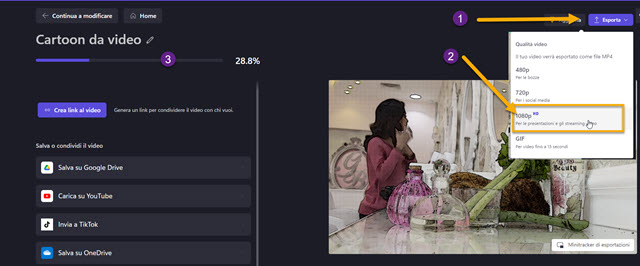
Si va su Esporta per procedere al salvataggio del cartone. Se avesse una durata fino a un massimo di 15 secondi, potremmo esportarlo anche come immagine animata in formato GIF. In caso contrario, per la migliore qualità, si clicca su 1080p per creare un cartoon da 1920x1080 pixel di risoluzione. Si aprirà una nuova schermata.
Potremo visualizzare la percentuale del completamento dell'encoding. Al termine il video verrà scaricato automaticamente. Potremo creare un link al video o condividerlo su Google Drive, Youtube, TikTok, OneDrive, Dropbox, Pinterest e Linkedin. Il cartone animato verrà salvato in MP4 anche con l'audio.



Nessun commento :
Posta un commento
Non inserire link cliccabili altrimenti il commento verrà eliminato. Metti la spunta a Inviami notifiche per essere avvertito via email di nuovi commenti.
Info sulla Privacy