In questo sito abbiamo visto molti metodi per registrare audio da microfono, da quello che esce dalle casse o da entrambe le sorgenti. In questo post vedremo come farlo con Windows senza utilizzare strumenti di terze parti.
Mi riferisco soprattutto alle due ultime versioni del sistema operativo della Microsoft, Windows 10 e Windows 11. Mi ricordo però che anche in Windows 7 c'era uno strumento per registrare audio, anche se molto primitivo.
La registrazione da microfono e da streaming può essere fatta con programmi quali Audacity, Ashampoo Audio Recorder e, nel caso di un vocale da aggiungere a un video, anche con i software Camtasia e DaVinci Resolve.
Inoltre l'audio può essere registrato anche mediante l'estensione Audio Capture, installabile su Chrome e Edge. Gli strumenti nativi per registrare l'audio su Windows senza installare programmi o estensioni si chiamano Registratore Vocale e Registratore di Suoni, rispettivamente per un computer Windows 10 o Windows 11.
Nel seguito dell'articolo mi riferirò alle funzionalità dello strumento di Windows 11. In Windows 10 invece probabilmente mancheranno alcune delle funzionalità che andrò a illustrare. Oltre a registrare da microfono, si potranno anche importare file audio e si potrà scegliere il formato di esportazione delle registrazioni.
Ho pubblicato sul mio Canale Youtube un video tutorial in cui spiego come usare il Registratore di Suoni.
Si clicca su Start e si digita Registratore di Suoni e Registratore Vocale, rispettivamente in Windows 11 e Windows 10. Si clicca poi sulla applicazione omonima che appare nei risultati della ricerca per aprirla.
Verrà mostrata una finestra con lo spettro dell'audio dell'ultima registrazione effettuata, nel caso si sia già fatta.

In basso a sinistra si può scegliere il microfono di input per la registrazione mentre, nel menù dei tre puntini posto in alto a destra, ci sono le voci per rinominare la registrazione, eliminarla e per mostrarla nella cartella.
Una importante menzione merita la voce delle Impostazioni. Cliccandoci sopra apriremo un'altra schermata.

Cliccando sulla freccetta a destra di Formato Registrazione si potrà scegliere in che formato salvare il file audio tra AAC, MP3, WMA, FLAC e WAV, di cui gli ultimi due sono lossless, cioè senza perdita di dati, mentre gli altri sono lossy, cioè con compressione che prevede una certa perdita di dati. Si va poi più in basso sulla Qualità Audio.
Ci sono a disposizione dell'utente quattro opzioni che probabilmente sono collegate a valori preimpostati della frequenza di campionamento e del bitrate. Di default è selezionato il cerchietto di controllo di Automatico ma si possono flaggare anche quelli di Migliore (Qualità Massima), Alta e Media (Piccole dimensioni del file).
Infine più in basso si può scegliere il Tema della applicazione tra Chiaro, Scuro e il Tema impostato sul sistema. Nel menù su cui si clicca per selezionare il microfono c'è il link per aprire le Impostazioni dell'Audio.
Si va su Cambia Valori Predefiniti in Impostazioni. Nella sezione Output si scelgono i dispositivi di riproduzione mentre in quella Input il dispositivo di registrazione. Si può variare il volume di registrazione e riproduzione agendo sui rispettivi cursori e attivare la registrazione di un audio mono canale piuttosto che stereo.
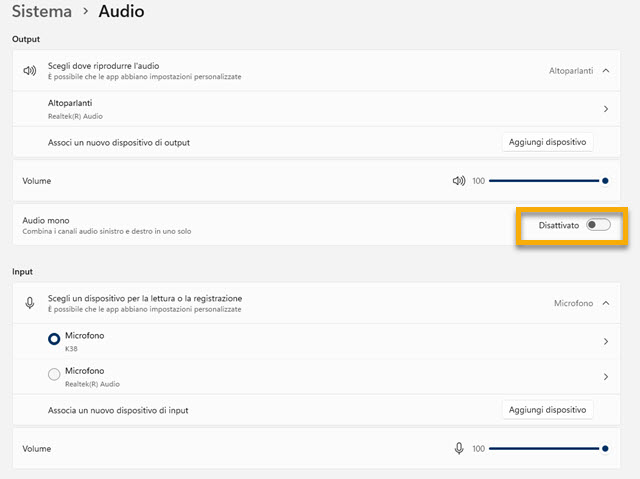
Per iniziare una registrazione, si clicca sul pulsante circolare rosso. Dopo si può mettere in pausa o interrompere la registrazione, rispettivamente cliccando sul pulsante con due barre verticali o su quello di forma quadrata.
Ci verrà mostrato il grafico della registrazione in cui si potranno aggiungere anche degli Indicatori. Volendo poi si potranno eliminare singolarmente. Non ho però trovato il modo di esportarli quando apriamo il file con altra app.
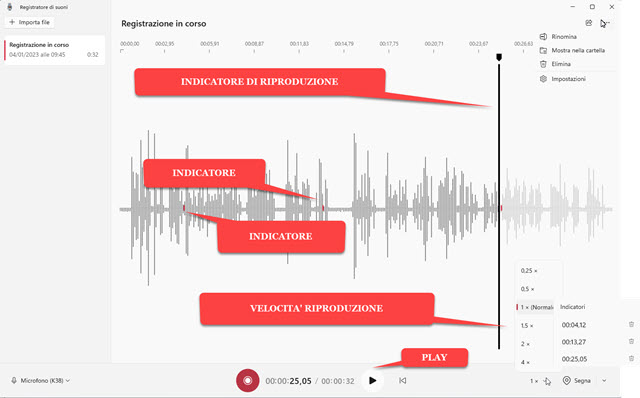
Andando sul Play si potrà riprodurre la registrazione, di default a velocità normale. C'è però anche la possibilità di riprodurre l'audio con le velocità 0,25x, 0,5x, 1x, 1,5x, 2x e 4x. Quindi la durata della registrazione potrà essere ridotta a un quarto o anche estesa per quattro volte. L'intonazione della voce però rimarrà inalterata.
Andando sul menù dei tre puntini in alto a destra, poi su Mostra nella cartella, potremo visualizzare il file audio registrato in Esplora File. Si potrà quindi trascinare questo file audio nella interfaccia di Audacity per poi tagliare le parti che non interessano e procedere ad altre modifiche con gli strumenti per il montaggio audio di Audacity.



Nessun commento :
Posta un commento
Non inserire link cliccabili altrimenti il commento verrà eliminato. Metti la spunta a Inviami notifiche per essere avvertito via email di nuovi commenti.
Info sulla Privacy