In un precedente post abbiamo visto come nascondere alcune parti dell'audio di un video con i programmi Shotcut e Openshot. Nel video tutorial incorporato nell'articolo avevo promesso di mostrare la stessa funzionalità applicata con DaVinci Resolve per poi dimenticarmelo. In un commento mi è stato giustamente ricordato.
DaVinci Resolve è un programma commerciale rilasciato dalla Blackmagic Design con una versione gratuita a cui mancano poche funzionalità rispetto a quella a pagamento. Si può censurare l'audio di un video azzerando semplicemente lo stesso audio. L'inserimento dei bip però rende più evidente che è stata applicata una censura.
Non ho trovato file audio di bip nella Raccolta Audio di Youtube e neppure nella Sound Library di effetti audio senza copyright installabili in DaVinci Resolve. Naturalmente possono essere cercati online nella miriade di siti di effetti sonori a disposizione dei navigatori. Si può però fare da soli e crearci un file bip con un programma come Audacity che è gratuito, open source e multipiattaforma installabile su Windows, MacOS e Linux.
Per installare Audacity si va sul pulsante di Download per poi cliccare sul link relativo al nostro sistema operativo. Un utente Windows scaricherà un file .exe su cui fare un doppio click per perfezionare l'installazione. Al momento la versione più recente di Audacity è quella 3.2.4. Si apre Audacity per creare un file audio del bip da censura.
Ho pubblicato sul mio Canale Youtube un tutorial per creare i bip e per applicarli ai video con DaVinci Resolve.
Nel menù in alto si va su Genera -> Tono per aprire una piccola finestra di configurazione in cui selezionare Sinusoidale in Forma d'onda. Più in basso si imposta 1000Hz come frequenza del bip e 0,6 come ampiezza.
In Durata si sceglie Secondi come unità di
misura e si imposta una durata di 1 sec per poi andare
su Genera.

Verrà creata una traccia audio di 1 secondo che si potrà anche riprodurre. Si va quindi su File -> Esporta -> Esporta come MP3 (o altro formato). Verrà aperto Esplora File in cui selezionare la cartella di output.
Si digita un nome per il file, si va poi su Salva quindi su OK nella finestra successiva senza modificarla.

Al posto di MP3 il bip potrà essere salvato anche in altro formato come WAV, OGG, FLAC, M4A, OPUS, ecc.
Si fa andare DaVinci Resolve che all'avvio mostrerà il Project Manager in cui cliccare su New Project, digitare il nome del progetto, andare su Create per aprire l'interfaccia principale di DaVinci e scegliere la Edit Page.
In alto a sinistra, nella Media Pool si trascina il video con l'audio da censurare e il file audio del bip. Nel caso in cui si visualizzasse un popup, si clicca su Change per uniformare il frame rate di DaVinci Resolve a quello del video.
Si trascina quindi il video nella Timeline e si riproduce fino al punto in cui si trova la parola o la frase da censurare. Si individuano il punto iniziale e quello finale dell'audio incriminato. Per essere più precisi, si va sul pulsante Timeline View Options e si sposta verso destra l'altezza della traccia audio per visualizzarne lo spettro.
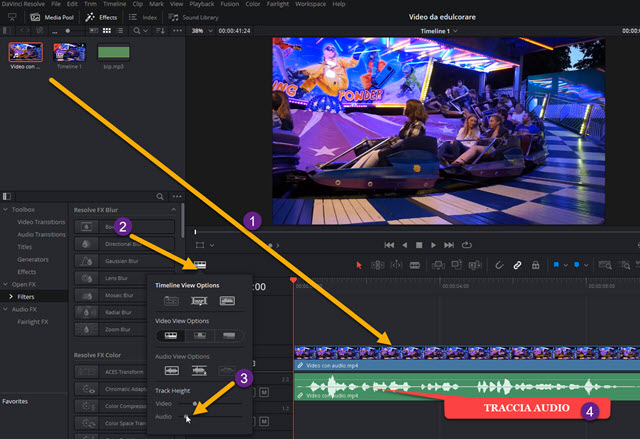
Con l'indicatore di riproduzione posizionato all'inizio dell'audio da censuare, si seleziona il tool Blade Edit Mode a forma di lametta da barba, si mette il lucchetto alla traccia video e si clicca sulla traccia audio per dividerla.
Si sposta quindi l'indicatore di riproduzione alla fine dell'audio da censurare e si opera una seconda divisione.

Si sceglie lo strumento della freccia, si seleziona con un click la clip con l'audio da censurare e si va su Inspector.
Si seleziona la scheda Audio e si sposta il cursore di Volume tutto a sinistra a -100 per azzerarlo.
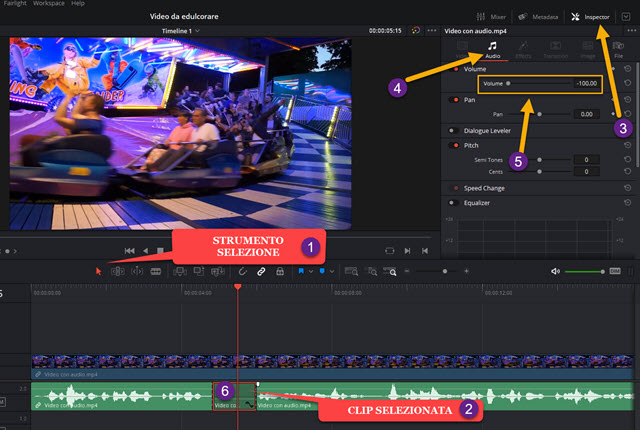
Il silenziamento del volume sarà visibile anche graficamente con la scomparsa della forma d'onda dentro la clip.
Sotto la clip audio silenziata si trascina quindi il file audio del bip dalla Media Pool. Si adatta la sua lunghezza.

Si fa coincidere con la lunghezza della clip a cui è stato azzerato l'audio. Se un bip di un secondo non fosse sufficientemente lungo, se ne aggiungono altri, uno di seguito all'altro. Si può anche regolare il volume del bip.
Si seleziona la traccia audio del bip e si va su Inspector -> Audio. Come in precedenza si agisce sul cursore del volume fino a che lo spessore della forma d'onda del bip non sia più o meno uguale a quello dell'audio del video.
Infine si riproduce il video per ascoltarne l'audio nel punto censurato. Se ci fossero altre parole o altre frasi da nascondere, si procede nello stesso modo, cioè si operano delle divisioni per evidenziare la clip, quindi la si seleziona e le si azzera l'audio, per poi sostituirlo con il file audio del bip da posizionare e regolare come durata e volume.
Per salvare il video con l'audio censurato si va nella Deliver Page, si digita il nome del video in File Name, si clicca su Browse in Location per selezionare la cartella di destinazione, si sceglie il formato, meglio se uguale a quello originale, quindi si va sul pulsante Add to Render Queue per aggiungere questo lavoro di codifica nell'area dei Jobs. Si clicca poi su Render All per completare l'encoding del video con l'audio edulcorato.



ok
RispondiElimina