La suite gratuita e open source LibreOffice è costituita da sei applicazioni: Writer, Calc, Impress, Formula Math, Database Base e Disegno Draw. In relazione alla funzionalità di Disegno Draw abbiamo già visto come con questa app si possano editare i PDF. In realtà con questa app di LibreOffice si può fare molto di più.
Oltre a creare della grafica, mediante i moltissimi strumenti presenti, si possono anche salvare le singole pagine in formato SVG, o in SVGZ, cioè esportare i progetti in grafica vettoriale e quindi indipendente dalle dimensioni.
In questo articolo mostrerò appunto come usare Disegno Draw per creare dei progetti grafici, come salvare il lavoro per riprenderlo in seguito, come esportarlo direttamente in PDF o salvarlo come immagini vettoriali.
In un post non si può recensire completamente Disegno Draw ma se ne possono riassumere le funzionalità stimolando il lettore ad approfondire i temi trattati. Ricordo che le sei app di LibreOffice si debbono installare tutte insieme dalla homepage in italiano di LibreOffice. Si va su Scaricate Ora, selezionare il proprio sistema operativo tra Windows, MacOS e Linux per poi andare sul pulsante Download. Un utente Windows scaricherà un file .msi su cui fare un doppio click e seguire le finestre di dialogo per completare l'installazione di LibreOffice.
Dopo aver avviato il programma, sulla sinistra della interfaccia principale si può fare un doppio click su Disegno Draw per aprire questo editor di disegno. Nella prima colonna di sinistra ci sono gli strumenti mentre sella seconda si visualizzano le miniature delle pagine che abbiamo editato. Nell'ultima colonna di destra ci sono altri strumenti.
Ho pubblicato sul Canale Youtube una guida su come usare Disegno Draw per creare e salvare progetti grafici.
Si fa andare Disegno Draw e se il progetto prevede che si debba iniziare con un titolo si va su Inserisci -> Fontwork. Visualizzeremo un insieme di preset di titoli in cui sceglierne uno. Lo si potrà poi ridimensionare e riposizionare con le apposite maniglie. Per rinominare il testo di default ci si fa sopra un doppio click.
Si elimina il testo di default e se ne digita un altro a
nostra scelta. Si può andare su

Se intendiamo creare un diagramma di flusso o concettuale possiamo inserire delle forme rettangolari o ellittiche.
Si sceglie la forma nella colonna di sinistra per poi disegnarla nella pagina del progetto. Si visualizzerà di celeste.

Con un doppio click sopra alle forme ci si potrà digitare un testo. Per personalizzarlo si devono visualizzare gli strumenti di formattazione. Si va quindi su Visualizza -> Barra degli Strumenti -> Formattazione del testo.
Dopo aver selezionato un testo se ne può scegliere la famiglia di font, la dimensione, il colore, l'allineamento, il grassetto, il corsivo e altre prerogative. Per cambiarne il colore si seleziona il rettangolo e si va sulla freccetta accanto al colore di riempimento per poi selezionarne uno diverso, anche digitandone il codice HEX o RGB.

Per collegare i vari elementi grafici creati con le forme possiamo usare le frecce semplici o a blocchi.
Si seleziona un tipo di freccia e si disegna sul foglio a partire dal punto iniziale fino a quello finale.

Per cambiare stile e colore alle frecce ci si clicca sopra con il destro del mouse e si va su Area.
Si possono quindi aggiungere altre forme e altre frecce di connessione tra le forme stesse, personalizzabili nei colori e negli stili come già mostrato. Con un doppio click sulle forme si può aggiungere del testo e ci si può aiutare per le dimensioni e le distanze tra forme attivando lo strumento della Griglia posto a destra del menù.

Quando abbiamo finito di editare una pagina del progetto grafico, possiamo passare a crearne un'altra andando su Pagina -> Nuova Pagina. Si può anche duplicare la pagina già creata o importare una pagina da file.
Ciascuna pagina creata avrà la sua miniatura nella seconda colonna da sinistra. Per passare da una pagina a un'altra basterà cliccare sulla relativa miniatura. Anche dal semplice esempio visualizzato nello screenshot precedente si capisce la grande importanza didattica che possa avere per i docenti uno strumento gratuito come Disegno Draw.
Si può salvare il lavoro in un file in formato .ODG, che fa parte dei file .ODF proprietari di LibreOffice. Per salvare la sessione di lavoro si va su File -> Salva con nome per poi scegliere la cartella di destinazione, dare un nome al file e cliccare su Salva in formato .ODG. Si possono anche esportare tutte le pagine create in formato PDF.
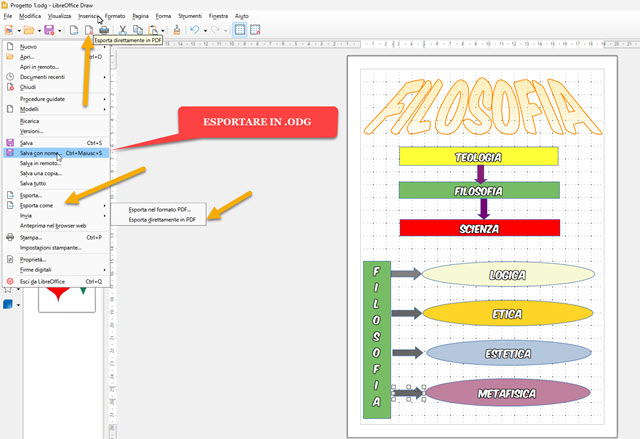
Per farlo si può cliccare sulla icona di Esporta direttamente in PDF oppure andare nel menù su File -> Esporta come -> Esporta direttamente in PDF. Verrà creato un PDF con tutte le pagine create in Disegno Draw.
Per salvare il progetto in un formato di grafica vettoriale, dobbiamo salvare le pagine singolarmente. Dopo averne selezionata una con un click, si va su File -> Esporta..., si dà un nome al file e si sceglie la cartella di output.

In Salva come si seleziona il formato SVG per poter aprire l'immagine vettoriale anche con un browser come Chrome o Edge. Si può usare anche il formato SVGZ se volessimo aprirlo con Inkscape o Illustrator.
La grafica vettoriale rispetto a quella raster ha il vantaggio di essere indipendente dalle dimensioni in cui viene visualizzata. Un logo realizzato in SVG si vede nello stesso modo in un biglietto di auguri e in un poster di sei metri.

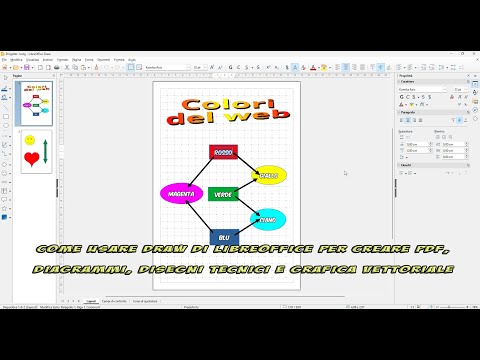

Nessun commento :
Posta un commento
Non inserire link cliccabili altrimenti il commento verrà eliminato. Metti la spunta a Inviami notifiche per essere avvertito via email di nuovi commenti.
Info sulla Privacy