VN Editor Video e Foto è presumibilmente l'applicazione per creare progetti video con più funzionalità, tra quelle utilizzabili negli smartphone. In questo post vedremo come usare i Keyframes, o Fotogrammi Chiave, per il movimento di oggetti in un modo molto simile a quello già visto su Shotcut, Openshot e DaVinci Resolve.
Nella fattispecie mostreremo come visualizzare un oggetto sopra un video e come spostarlo nello schermo durante la riproduzione. Si potrà anche ruotare e ridimensionare. Ricordo che VN Editor Video e Foto è gratuita con annunci con l'opzione di sottoscrivere un abbonamento PRO per eliminare la pubblicità, in verità poco invasiva.
La versione a pagamento di VN Editor Video e Foto può essere attivata con una spesa di 79,99€ l'anno oppure con 10,99€ al mese. In entrambi i casi ci sono 7 giorni di prova gratuita. È installabile su Android e su iOS:
- VN Editor Video e Foto per Android;
- VN Editor Video e Foto per iPhone e iPad.
In questo sito abbiamo già visto molte funzionalità attivabili con questa eccellente applicazione. Ricordo che si possono aggiungere dissolvenze e transizioni, che si può velocizzare o rallentare un video, che si può estrarre la musica da una videoclip e che si possono aggiungere moltissimi filtri personalizzabili.
Dopo l'installazione della applicazione, si fa andare e si concedono le autorizzazioni richieste. Si tocca sulla icona del Più per iniziare un progetto e poi si va su New Project per configurarlo. Si aprirà la Galleria in cui selezionare il video che verrà inserito nella Timeline di VN, dopo che si sia toccato sulla freccia bianca su sfondo celeste.
Ho pubblicato sul mio Canale Youtube un tutorial in cui illustro come usare i Keyframes per animare gli oggetti.
La traccia in cui viene inserito il video è quella più in basso. Sopra di essa ce ne sono altre. Si tocca su quella denominata Tap to Add Sticker/PiP. Si seleziona Video/Photo per aprire ancora una volta la Galleria.
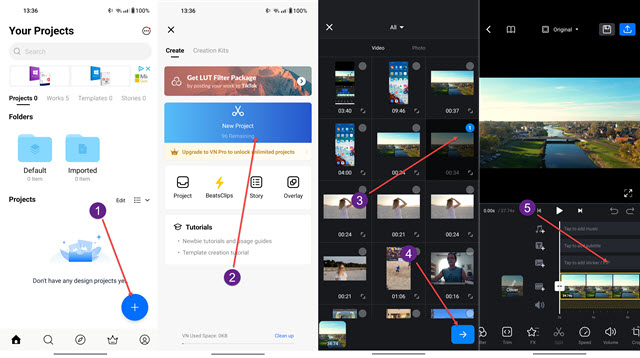
Stavolta si sceglie la scheda Photo e non quella Video per poi selezionare l'immagine da sovrapporre al video.
L'immagine dovrà essere in formato PNG con lo sfondo trasparente per una migliore qualità del risultato.

La traccia aggiunta sopra a quella del video avrà una durata di default di tre secondi. La si allunga agendo sulle maniglie laterali fino al punto in cui l'oggetto deve sparire dallo schermo. Si tocca poi sulla foto che si vede sull'anteprima e mediante gli angoli del riquadro la si potrà ridimensionare, posizionare e ruotare. Con l'indicatore di riproduzione posizionato all'inizio della traccia dell'oggetto, si tocca sul pulsante Keyframe per applicarlo.
Verrà creata una icona a forma di rombo. Si sposta poi in avanti l'indicatore di riproduzione e contestualmente si ridimensiona e si riposiziona l'oggetto sempre con le apposite maniglie. Verrà quindi creato un nuovo Keyframe.
Si continua in questo modo fino ad arrivare alla fine della traccia dell'oggetto. Quest'ultimo si sposterà in modo continuo e lineare da un Keyframe all'altro durante la riproduzione. Potremo modificarne però la linearità.

Per cambiare la linearità si va sul pulsante Curve e si sceglie un'alternativa alla retta con la stessa pendenza.
Ci sono molte tipologie di curve oltre a quelle classiche di Béziers chiamate solitamente Ease In e Ease Out. Dopo aver selezionato la curva, si va sul pulsante del Check per applicarla. Il rombo del Keyframe cambierà aspetto.

La traccia dell'oggetto può essere divisa andando su Split. In una delle due tracce si può poi cliccare su Motion per aggiungere un movimento di default all'oggetto. Ci sono tre tipi di animazioni: in ingresso, in uscita e in loop.
Per le prime due si può scegliere la durata con un cursore per poi andare sul Check per applicare il movimento. Per il salvataggio del video, si tocca su Original in alto e si imposta il rapporto tra larghezza e altezza dello schermo.
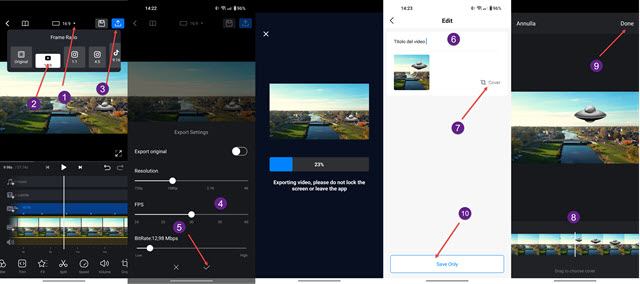
Si tocca poi sul pulsante delle freccia che punta verso l'alto per aprire un'altra schermata in cui scegliere la risoluzione del video, da un minimo di 720p a un massimo di 4K, il frame rate, da 24fps a 60fps, e il bitrate, prima di andare sul pulsante del Check per iniziare il processo di codifica di cui si vedrà la barra di avanzamento.
Al termine dell'encoding, si potrà digitare il nome del video salvato e cliccare su Cover. Verrà aperta la Timeline del video esportato in cui selezionare il fotogramma della miniatura di anteprima e poi andare su Done. Infine si va in basso su Save Only per salvare il video nella cartella DCIM e visualizzarlo in Galleria per poi condividerlo.

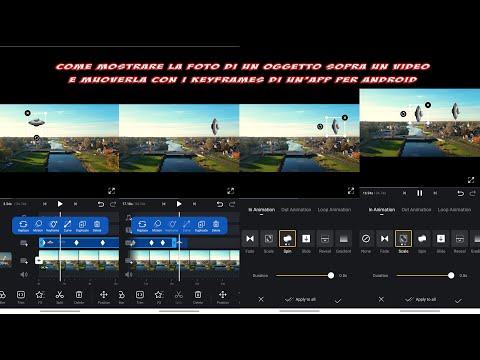

Nessun commento :
Posta un commento
Non inserire link cliccabili altrimenti il commento verrà eliminato. Metti la spunta a Inviami notifiche per essere avvertito via email di nuovi commenti.
Info sulla Privacy