I servizi di cloud della Microsoft e di Google non si limitano a offrire spazio gratuito, fino a un certo limite, e poi a pagamento con varie opzioni di abbonamento. Hanno anche fantastiche funzionalità per svolgere da browser quasi tutte quelle operazioni per cui ci sia bisogno di programmi delle Suite Microsoft Office o LibreOffice.
Sia Google Drive che OneDrive hanno implementate delle app con cui accedere a gran parte delle funzionalità dei programmi Word, Excel e Powerpoint presenti su Office per desktop e su Microsoft 365 in abbonamento.
In questo post vedremo in dettaglio come usare queste app online per creare, aprire, modificare i file DOCX, XLSX e PPTX senza bisogno di installare alcun programma e in modo gratuito. I file DOCX e XLSX possono essere gestiti sia da OneDrive che da Google Drive mentre per i file PPTX su Google Drive ci sono limitazioni.
L'unica condizione per usare questi strumenti attraverso una scheda del browser è quella di possedere un account, rispettivamente della Microsoft e di Google, con cui accedere ai servizi di archiviazione dei file nel cloud.
Ogni account Google offre 15GB di spazio gratuito di archiviazione mentre un account Microsoft offre 5GB di spazio gratuito. Nel caso di Google lo spazio comprende, oltre a quello di archiviazione, anche quello utilizzato da Google Foto e da Gmail mentre quello su OneDrive non considera gli altri servizi della Microsoft.
Sia con Google Drive che con OneDrive si può acquistare ulteriore spazio. Però anche con il piano gratuito siamo in grado di utilizzare tutte le applicazioni per creare, editare e salvare i documenti nei formati di Microsoft Office.
Ho pubblicato sul Canale Youtube un tutorial in cui illustro come usare le app per creare e editare i documenti.
La modifica di file del tipo Office con OneDrive è più naturale perché le applicazioni sono state create dalla stessa azienda ma gli editor di Google Drive sono decisamente più ricchi, con funzionalità simili ai programmi desktop.
APRIRE, CREARE E EDITARE I FILE CON ONEDRIVE
Come già detto per accedere a OneDrive occorre avere un account Microsoft che può essere del tipo outlook.com ma anche più vecchio come hotmail.com o live.com. Il .com può essere sostituito anche dal .it.
Dopo aver aperto la pagina, si clicca su Accedi quindi si digitano indirizzo email e password per il login al servizio. In basso sulla sinistra si visualizza lo spazio a disposizione e quello utilizzato. Si clicca sul pulsante + Nuovo in alto.

Si può decidere se creare una nuova cartella nella radice di archiviazione oppure se aprire una delle applicazioni per creare un documento. Le applicazioni disponibili sono Word, Excel, PowerPoint, OneNote, Forms e Testo normale.
Cliccando su una di queste app si aprirà un'altra scheda con l'editor corrispondente alla app su cui si è cliccato.

Nello screenshot precedente viene mostrato l'editor di Word che ha tutti gli strumenti necessari per la formattazione del testo ma che è mancante di alcune funzionalità del programma completo. In alto a sinistra si può digitare il nome del documento per poi crearlo e personalizzarlo con font, dimensione, grassetto, corsivo, link, ecc...
Il documento creato verrà salvato automaticamente su OneDrive e potremo riaprirlo andandolo a cercare nella cartella corrispondente o su Recenti. Per esportarlo e salvarlo nel computer si va su File -> Salva con nome.
Si clicca quindi su Scarica una copia per salvarlo in DOCX, XLSX o PPTX a seconda della app aperta. Si possono anche editare file di Office del computer. Si seleziona la cartella in cui posizionarli e si va su Carica.

Si può scegliere se caricare singoli file o una intera cartella. In ogni caso verrà aperto Esplora File in cui selezionare gli elementi e andare su Apri. Visualizzeremo la notifica quando il caricamento sia completato.
Cliccando su un file DOCX, XLSX o PPTX lo si aprirà nel corrispondente editor di OneDrive. Lo si potrà editare con gli strumenti dell'editor quindi per esportarlo si va su File -> Salva con nome. Si aprirà un'altra schermata.

Potremo decidere di salvarlo solo in OneDrive o di scaricarne una copia nel computer, magari dopo averlo rinominato. Il salvataggio sarà immediato e il file verrà inviato con il suo nome nella cartella Download.
APRIRE, CREARE E EDITARE I FILE CON GOOGLE DRIVE
Anche Google ha il suo servizio di cloud denominato Google Drive. Si va su Accedi in alto e si effettua il login con un account Google costituito da indirizzo email e password. In basso visualizzeremo lo spazio già occupato.
Si sceglie una cartella di Google Drive o si va su +Nuovo -> Nuova cartella per crearne una sul momento.
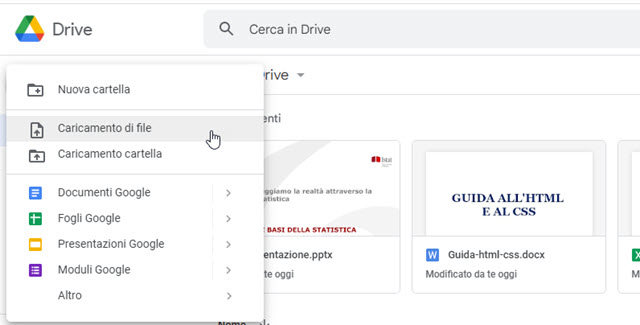
Si possono caricare singoli file o una intera cartella oppure aprire una delle app disponibili: Documenti di Google, Fogli di Google, Presentazioni di Google, Moduli Google e Altro tra cui Disegni di Google e Google My Maps.
Se si caricano dei file dovremo selezionarli di Esplora File. Alla fine dell'upload visualizzeremo un messaggio di notifica con la spunta verde accanto a quelli già caricati. Si va su Recenti per visualizzare gli ultimi caricamenti.

Si clicca sul singolo file con il destro del mouse per poi andare su Apri con. A seconda del formato di file opteremo per Documento Google, Fogli Google o Presentazioni Google. Il file verranno aperti con questi editor.
Si può partire anche da un file vuoto per creare un documento. In questo caso si va su +Nuovo e si sceglie una delle applicazioni al posto del caricamento dei file. In ogni caso i file verranno visualizzati nei rispettivi editor.

I documenti potranno essere modificati con gli strumenti degli editor, rinominati andando in alto a sinistra e esportati cliccando su File -> Scarica per poi scegliere il formato Office più adatto (DOCX, XLSX o PPTX).
I documenti potranno anche essere salvati in PDF, in formato ODF di LibreOffice, in HTML o in altri formati.



Buongiorno Ernesto, chiedendo scusa per l' off topic ( scrivo qui solo perché è l' articolo più recente ), chiedo : con cosa ha realizzato il banner per i cookie che si apre all' apertura di questo sito ? Grazie mille in anticipo. Sara
RispondiEliminaQui ci sono le istruzioni
Eliminahttps://www.ideepercomputeredinternet.com/2021/09/gdpr-blogger-adsense.html
e qui il video tutorial
https://youtu.be/bshxzyz9x98
Però solo per chi monetizza con Adsense nel proprio sito.
@#
Grazie mille 🙏
RispondiEliminaBuongiorno Ernesto, non ho Adsense, quindi questa soluzione non andava bene per me. Il banner di blogger mi lasciava insoddisfatta, non essendo davvero conforme alle normative, (seppur remoto un controllo per un blog come il mio ) Ne ho trovato un altra, si chiama Cookieyes, e l' ho installato e configurato. Ora però di fatto ho due banner, il 1' che appare è proprio quello di Blogger e a seguito l' altro. Chiedo:
RispondiEliminasi può eliminare quello di Blogger ?
Se si, è consigliabile eliminarlo ? Quanto potrà dare fastidio a un visitatore questa cosa ?
Riporto tutto come prima e buonanotte ?
Grazie in anticipo.
Sara
Sì. Si può eliminare. Il codice è nel post che ti avevo linkato. Devi incollare questo codice
Elimina<!-- No Blogger Banner Inizio -->
<script type='text/javascript'>cookieChoices = {};</script>
<!-- No Blogger Banner Fine -->
subito sopra alla riga
</head>
e poi salvare il Tema
@#
Funziona ! Grazie grazie ed ancora grazie ! Quasi non ci credo !
EliminaChe soddisfazione quando le cose vanno bene !
Sara