Quando si ha necessità di dialogare con la Pubblica Amministrazione solitamente veniamo invitati a scaricare un modulo editabile in PDF per poi restituirlo compilato sotto forma sempre di PDF o di foglio stampato.
Sta prendendo sempre più piede la compilazione di moduli online per rendere più snelle tutte le procedure. Però anche semplici cittadini possono creare dei moduli compilabili per le finalità più diverse. Si possono creare moduli di iscrizione a una organizzazione, moduli per effettuare sondaggi, moduli per valutare prodotti e così via.
In un paio di articoli precedenti abbiamo visto come creare dei moduli editabili in PDF con il servizio online PDF Escape o con Documento Writer di LibreOffice. In questo post vedremo invece come creare moduli compilabili in formato DOCX che è quello di Word. Tali moduli però potranno essere compilati solo con l'app Word nella sua versione di programma desktop della suite Microsoft oppure nella versione a pagamento online di Office 365.
All'inizio conviene aprire Word e creare un file grezzo lasciando in bianco i campi da compilare. Lo si può fare in modo semplice inserendo delle tabelle con una riga e due colonne digitando la domanda nella prima colonna e lasciando la seconda in bianco pronta per essere compilata. Oltre ai campi da editare, si possono aggiungere al documento testo, immagini e altri oggetti anche multimediali. Si salva quindi il documento per poi riaprirlo.
Ho pubblicato sul mio Canale Youtube un tutorial in cui illustro come creare un modulo compilabile con Word.
Per inserire le tabelle 1x2, o anche a più righe, si va nella scheda Inserisci quindi si clicca su Tabella -> Inserisci Tabella e si clicca sulla cella sottostante che indica il numero di righe e di colonne della stessa tabella.
Si digitano quindi le domande del modulo nel campo di sinistra della tabella lasciando in bianco quello a destra.

Si va quindi nella scheda Sviluppo. Se non fosse visibile, si clicca con il destro del mouse sulla Barra Multifunzione per poi andare su Personalizza Barra Multifunzione che aprirà la finestra corrispondente.
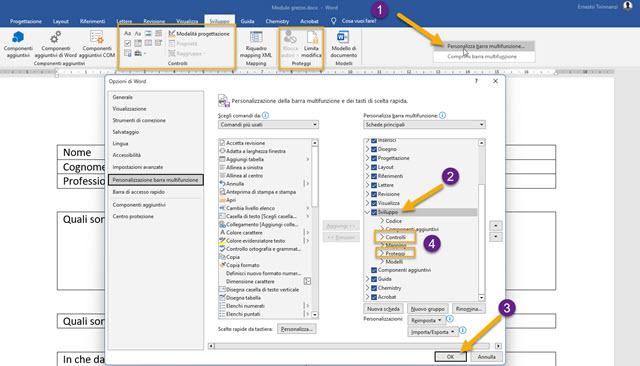
Sulla destra della finestra si mette la spunta a Sviluppo per poi andare su OK. Le sezioni di Sviluppo che utilizzeremo per creare dei moduli compilabili sono quella Controlli e quella Proteggi.
I tipi di controllo disponibili nella scheda Sviluppo di Word sono Controllo Contenuto RTF, Controllo Contenuto Testo Normale, Controllo Contenuto Immagine, Controllo Contenuto Raccolta Blocchi Predefiniti, Controllo Contenuto di Tipo Casella di Controllo, Controllo Contenuto Casella Combinata, Controllo Contenuto Casella di Riepilogo a Discesa, Controllo Contenuto Selezione Data, Controllo Contenuto Sezione Ripetuta, Strumenti Legacy, Modalità Progettazione, Proprietà, Raggruppa o Separa Intervallo Testo.
In questo post mostrerò solo quelli più comunemente usati. Se per esempio in una campo si debbono inserire nome o cognome, allora si clicca sul campo di testo vuoto quindi si va su Controllo Contenuto Testo Normale.

Il campo di testo assumerà un aspetto diverso. Si clicca su Proprietà per configurare il tipo di immissione.

Si può digitare in Titolo l'informazione su cosa deve contenere il campo per poi lasciare tutto com'è e andare su OK.
Opzionalmente si può modificare il colore del campo di testo, aggiungere un tag a beneficio di un database che contenga le informazioni dei moduli e consentire agli utenti di andare a capo digitando più paragrafi.

Quando le domande non prevedono una risposta da digitare ma la scelta tra più risposte già preimpostate, si clicca sulla sinistra della prima risposta, quindi si va sul pulsante Controllo Contenuto Casella di Controllo.
Un quadratino verrà aggiunto sulla sinistra della risposta. Si va su Proprietà e, nella finestra che si apre, si lascia tutto invariato per poi andare su OK. Opzionalmente si può cambiare il quadratino con un altro simbolo.
Chi compila il modulo potrà selezionare o deselezionare i quadratini con un click per visualizzarvi una crocetta.

Se le possibili risposte a una domanda le vogliamo visualizzare in un elenco a discesa, allora si clicca sul campo da compilare quindi si può scegliere tra due opzioni di Controllo: Contenuto Casella Combinata e Contenuto di Riepilogo Casella a Discesa. Con il primo si possono digitare manualmente anche altre opzioni mentre con il secondo si possono selezionare solo quelle mostrate. Con quest'ultimo si può aggiungere anche la voce Altro.
È quindi preferibile il secondo. Dopo averlo scelto, si va su Proprietà per aprire la finestra in cui andare ripetutamente su Aggiungi per aggiungere le opzioni cliccando su OK e poi ancora su OK per chiudere la finestra.
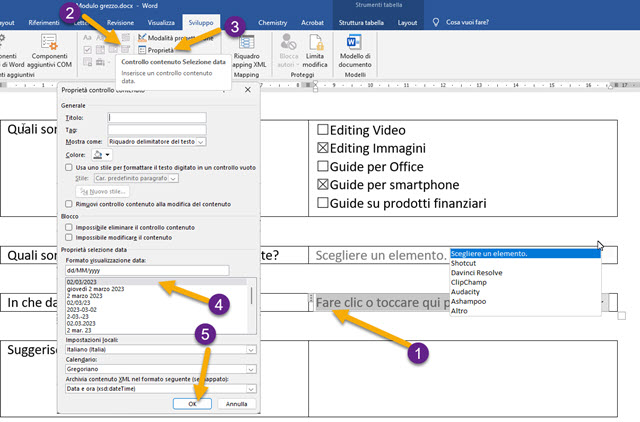
Ci possono essere dei campi in cui chi compila deve selezionare una data. Lo si può fare cliccando sul campo in cui si deve inserire la data per poi cliccare sul pulsante di Controllo Contenuto Selezione Data.
Si va poi su Proprietà per visualizzare la finestra di configurazione. Si seleziona il formato della data e si va su OK. Chi compila il modulo, quando cliccherà sul campo, visualizzerà un calendario in cui scegliere la data giusta.
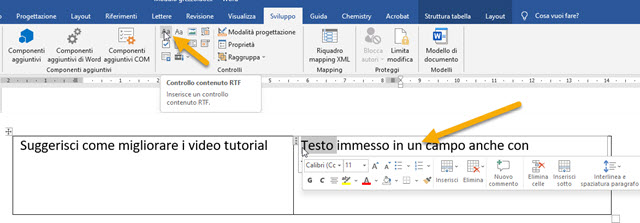
Se in un campo di testo vogliamo dare la possibilità a chi compila di formattare il testo inserendo per esempio grassetto o corsivo, si deve selezionare il Controllo Contenuto RFT (Rich Text Format). Quando si compila un tale campo visualizzeremo in un popup l'editor di Word in cui personalizzare dimensione e colore dei font, ecc...
Infine si può aggiungere anche un campo che prevede l'inserimento di immagini. Si clicca sul campo vuoto.

Su Sviluppo si va sul pulsante Controllo Contenuto Immagine. Visualizzeremo una selezione quadrata nel campo che prima era vuoto. Chi compila, quando ci clicca sopra, aprirà Esplora File per scegliere una immagine.
Quando il modulo è pronto non resta che salvarlo, ma con le dovute protezioni. Si va su Limita Modifica.

Visualizzeremo una colonna sulla destra in cui mettere la spunta a Restrizioni alle modifiche -> Consenti solo questo tipo di modifiche nel documento e scegliere Compilazione Moduli. Si va poi su Sì, applica protezione. Visualizzeremo una finestra in cui opzionalmente digitare una password per poi andare su OK.
La password in un modulo da compilare è sostanzialmente inutile. Si salva poi il documento andando su File -> Salva con nome. Si seleziona la cartella di output, si dà un nome al file DOCX quindi si clicca su Salva.

Chi aprirà il modulo potrà compilare solo i campi posti sulla destra mentre il testo sulla sinistra non sarà editabile.
Dopo aver compilato il modulo, lo si potrà salvare, sempre in formato DOCX, o anche in PDF andando su File -> Salva come Adobe PDF. Lo si potrà anche stampare cliccando su File -> Stampa per poi scegliere la stampante.



Nessun commento :
Posta un commento
Non inserire link cliccabili altrimenti il commento verrà eliminato. Metti la spunta a Inviami notifiche per essere avvertito via email di nuovi commenti.
Info sulla Privacy