Le discussioni più accese dell'ultimo periodo nell'ambito informatico si concentrano sulle potenzialità della Intelligenza Artificiale ma anche sui rischi intrinsechi quando si delegano a degli algoritmi delle decisioni.
Non è compito di questo articolo indagare e prendere posizione su questo aspetto della AI ma quello di illustrare come con determinati strumenti si possano creare cose che solo pochi anni fa erano assolutamente impensabili.
Con ChatGPT si può interrogare un bot che ci risponde in modo adeguato creando dei documenti scientifici, la trama di un romanzo di qualsiasi genere o addirittura una tesi di laurea di qualsivoglia corso universitario.
Come applicazione di ChatGPT abbiamo visto come creare ricette di cucina a partire da determinati ingredienti e escludendone altri. Oltre a generare testo, con la AI si possono anche creare immagini mediante il servizio DALL·E. Entrambi questi strumenti fanno capo all'organizzazione OpenAI che è senza fini di lucro.
Simile a DALL·E è Midjourney, un tool ancora in Beta rilasciato da un laboratorio di ricerca guidato da David Holz. Tramite una descrizione della immagine che vogliamo realizzare, digitata in un apposito campo chiamato Prompt, lo strumento ci offre quattro opzioni tra cui l'utente può scegliere di lavorare su una soltanto a sua scelta e richiedere delle variazioni sullo stesso tema. Mentre l'input delle chiavi di ricerca su DALL·E è libero, su Midjourney dobbiamo seguire una determinata sintassi. Sarà questo l'argomento del post a partire dalla registrazione su Midjourney, che avviene attraverso Discord, fino alle istruzioni su come creare immagini.
Ho pubblicato sul Canale Youtube un tutorial di istruzioni su come creare immagini originali con Midjourney.
Per iniziare a usare Midjourney si apre la sua pagina e si clicca su Join the Beta. Si visualizzerà un invito per accedere a Midjourney. Si digita un nome utente da scegliere come nick visibile nelle chat. Si mette la spunta al quadratino di controllo per l'accettazione dei termini e delle condizioni di Discord quindi si va su Continua.
Il passaggio successivo sarà quello di inserire la data di nascita. Si clicca poi su Fatto per aprire un altro modulo in cui inserire un nostro indirizzo email insieme a una password. Si va poi su Registra Account. Nella finestra successiva si sceglie il continente in cui siamo ubicati e si clicca su Finisci. Finalmente di aprirà Midjourney.
Non si tratta altro che di una sezione di Discord che si può aprire cliccando sulla scheda a forma di barca a vela. Intanto Discord avrà inviato una email con il link di verifica per il nostro account. Ci si clicca sopra per verificarlo.
Da ora in avanti si potrà accedere a Midjourney aprendo Discord per poi andare sul pulsante Open Discord in alto a destra. Si clicca poi sulla scheda a forma di barca a vela nella colonna di sinistra. Le chat su cui si potrà effettivamente digitare sono quelle Newcomer dedicate ai nuovi arrivati che vengono denotate come Newbies.

Prima di iniziare a usare questo potente strumento è bene sapere che con un account di prova si hanno a disposizione 25 minuti di utilizzo della GPU che in media servono per 25 richieste di rendering.
La sintassi di utilizzo di Midjourney la si apprende dalla pagina Midjourney Documentation. Si clicca sul pulsante Quick Start Guide per visualizzare il manuale suddiviso in capitoli navigabili dalla colonna di sinistra.

Per iniziare basta imparare su come creare un Prompt ovvero come interrogare Midjourney. Nel campo di testo posto in basso si digita /imagine seguito da uno spazio. Visualizzeremo la scritta Prompt e un campo di testo.
In tale campo si digitano, meglio se in inglese, le istruzioni per creare la nostra prima immagine. Tra una query e un'altra si mette una virgola, anche se molti utenti preferiscono inserire il più. Ecco un esempio di richiesta:
a photo of a beautiful woman, white dress, black hair, blue eyes, together with a charming man, dressed in a tuxedo, full moon in the background, --ar 7:4. Si va su Invio. 7:4 è l' aspect ratio della foto.
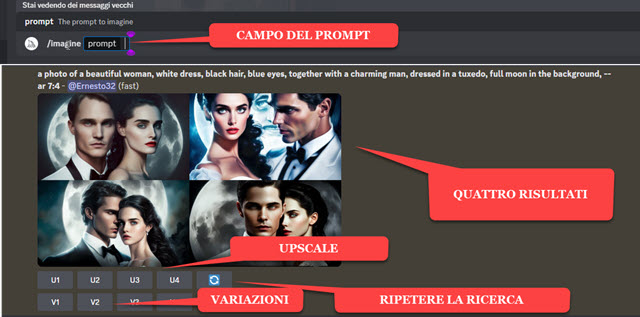
Dopo qualche secondo Midjourney ci mostrerà quattro foto che sono state ricavate dal suo algoritmo in funzione del nostro Prompt. Le chat del tipo Newbies sono pubbliche e noi potremo riconoscere il nostro risultato perché avrà una barra di colore giallo sulla sinistra. Per evitare affollamenti è bene scegliere la chat con meno utenti.
Sotto le quattro immagini fornite ci sono 9 pulsanti. C'è quello classico per la ricarica con cui effettuare una seconda ricerca con la stessa chiave. I pulsanti U1, U2, U3, e U4 servono rispettivamente per l'upscale della immagine 1, 2, 3 e 4. In sostanza dalle quattro foto che hanno dimensione 512 pixel ne viene estratta una da 1024 pixel.
I pulsanti V1, V2, V3 e V4 servono per creare delle variazioni alla immagine con il rispettivo numero. Nel test che ho creato l'immagine che mi piace di più è la numero 3. Vado quindi su V3 per visualizzare quattro sue variazioni.
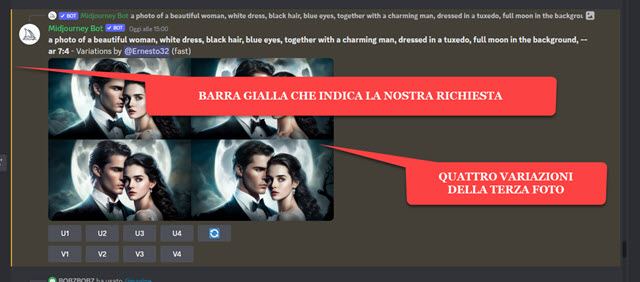
Il nuovo rendering non verrà mostrato vicino a quello preesistente ma verrà posizionato in basso sempre con la barra gialla. Per velocizzare la sua ricerca è consigliabile andare sul pulsante Visualizza i più recenti.
Tra le quattro foto proposte da Midjourney, quella che mi piace maggiormente è la prima. Vado quindi su U1.

Può capitare di vedere un messaggio di attesa come questo che ci invita ad attendere. Per facilitare la ricerca della nostra immagine, si può andare nella colonna a destra in Messaggi per visualizzare i rendering realizzati.
Si va su Vai per visualizzare il risultato nella Chat con la linea gialla. Sotto alla foto ci sono altre opzioni.
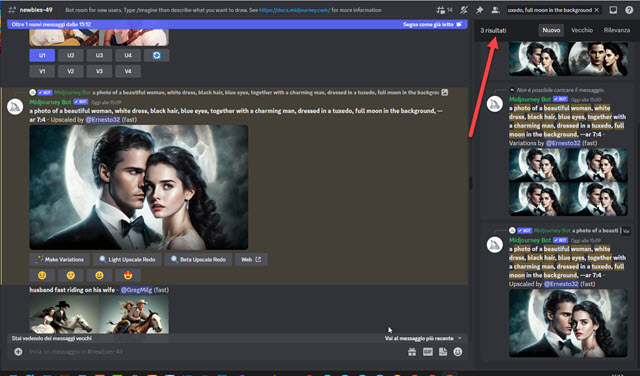
Si possono fare ulteriori upscale o tentare altre variazioni. Si possono aggiungere anche delle emoji.
Cliccando sulla foto la visualizzeremo ingrandita quindi si va su Apri nel browser per aprirla in altra scheda.

Ci si clicca quindi sopra con il destro del mouse e si va su Salva immagine con nome per salvarla in PNG.
Dopo che si è terminato il periodo di prova dei 25 minuti di uso della GPU si può sottoscrivere un abbonamento:
- Basic Plan: al costo di 8$ al mese con 200 minuti al mese di uso della GPU in modalità privata;
- Standard Plan: al costo di 24$ al mese con 15 ore al mese di uso della GPU, con lavori senza limite privati;
- Pro Plan: a 48$ al mese con 30 ore al mese di uso della GPU, la modalità "relax" in modalità privata.
Come accade per i servizi di streaming, si potrà annullare l'abbonamento in qualsiasi momento senza alcun costo aggiuntivo e usufruendo dei servizi fino alla sua scadenza. In conclusione pensate come sia semplice con Midjourney creare la copertina di un album o di un libro. Addirittura il Corriere della Sera nei mesi scorsi ha utilizzato Midjourney per pubblicare un fumetto realizzato da uno scrittore così come la rivista The Economist.
Midjourney si utilizza tramite Discord. Concludo ricordando che questo servizio si può usare anche da mobile:

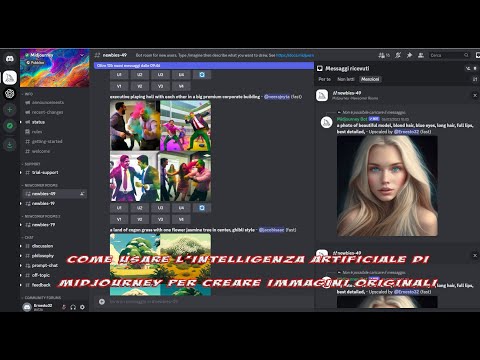

Nessun commento :
Posta un commento
Non inserire link cliccabili altrimenti il commento verrà eliminato. Metti la spunta a Inviami notifiche per essere avvertito via email di nuovi commenti.
Info sulla Privacy