La prospettiva in senso lato è una disciplina della geometria analitica e che in alcune sue parti viene applicata al disegno tecnico, e pure alle pitture e architetture, fin dal primo Rinascimento ad opera di Filippo Brunelleschi.
Anche nelle lezioni di disegno della scuola media inferiore ai ragazzi viene insegnato come usare la prospettiva a partire dai cosiddetti punti di fuga in cui confluiscono tutte le rette che partono dagli spigoli presenti nei disegni.
Quando si fotografa una lunga strada o un lungo colonnato, la loro parte finale sembra che confluisca in un punto. In questo post vedremo come modificare il punto di fuga di una foto prospettica con Gimp e DaVinci Resolve.
Gimp è un editor grafico mentre DaVinci Resolve è un video editor. Entrambi possono essere installati gratuitamente. Gimp è infatti un programma open source rilasciato con la licenza GNU mentre DaVinci Resolve è un programma commerciale che però viene rilasciato anche in una versione gratuita mancante di poche funzioni.
Quando si scatta una foto viene automaticamente applicata una prospettiva dal gruppo ottico per dare l'effetto della profondità a una rappresentazione piana di uno spazio. In una rappresentazione piana di una figura spaziale è fondamentale il punto di fuga che è il punto a cui sembrano convergere tutte le rette che invece sono parallele.
Dopo aver scattato una foto si può avere l'esigenza di modificarne la prospettiva. Questo può accadere in un fotomontaggio quando l'immagine inserita non risulta essere coerente con quella della foto di sfondo. Un esempio classico è quella di una foto da mostrare in uno schermo quando quest'ultimo non sia perpendicolare alla direzione dello scatto fotografico. Vedremo come procedere prima con DaVinci Resolve (in inglese)e poi con Gimp.
Ho pubblicato sul mio Canale Youtube un tutorial in cui illustro come modificare la prospettiva di una foto.
Con DaVinci Resolve ci sono due strumenti specifici per modificare la prospettiva di una foto, ma anche di un video, mentre su Gimp useremo lo strumento Prospettiva che è meno sofisticato ma più semplice da utilizzare.
MODIFICARE LA PROSPETTIVA Delle FOTO CON DAVINCI RESOLVE
Si fa andare DaVinci Resolve, nel Project Manager si va su New Project, si digita il nome del progetto e si va su Create per aprire la sua interfaccia in cui scegliere la Edit Page, che avrà la Media Pool in alto a sinistra.
In tale finestra si trascina l'immagine su cui operare per poi aggiungerla alla Timeline. Si clicca poi in basso a destra sulla icona della ruota dentata e si va su Master Settings -> Timeline Resolution -> Custom per poi impostare una risoluzione con quella della foto o comunque con le dimensioni desiderate per larghezza e altezza. Si va su Save.

La durata della clip è irrilevante visto che si tratta di una immagine statica. La si seleziona e si va su Inspector in alto a destra. Nella sezione Transform ci sono i cursori di Pitch e Yaw per modificare il punto di fuga rispettivamente in senso verticale e in senso orizzontale. Agendo su questi cursori si vedrà l'anteprima che cambia.
Si verranno però a formare delle parti nere nella periferia dello schermo. Per eliminarli si aumenta lo Zoom con il cursore posto sopra e eventualmente si modifica la posizione in orizzontale (Position X) e verticale (Position Y).
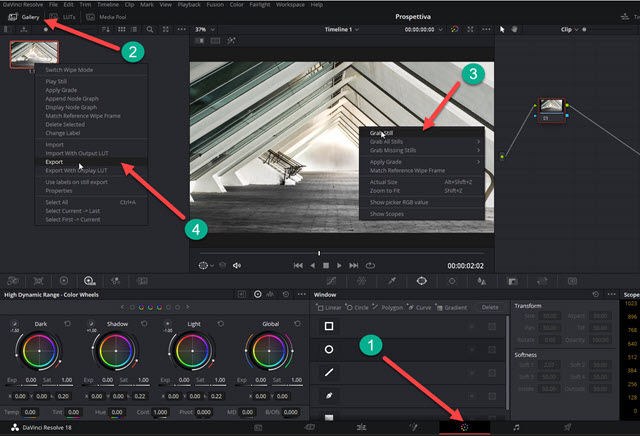
Quando i neri sono tutti nascosti, si va nella Color Page e si illumina il pulsante Gallery posto in alto a sinistra.
Si clicca con il destro del mouse sulla anteprima quindi si sceglie Grab Still nel menù. Un fotogramma verrà aggiunto alla Gallery. Ci si clicca sopra sempre con il destro del mouse e si va su Export per aprire Esplora File.
Si sceglie la cartella di destinazione, si dà un nome al fotogramma quindi in Salva come si sceglie il formato JPEG e si va su Export. Si otterrà quindi una immagine con una diversa prospettiva da quella della foto originale.
MODIFICARE LA PROSPETTIVA DELLE IMMAGINI CON GIMP
Per cambiare la prospettiva di una singola immagine con Gimp occorre prima creare un progetto trasparente di dimensioni maggiori si quelle della immagine. Si va quindi su File -> Nuova. Si impostano le dimensioni del progetto, si clicca su Opzioni Avanzate e, in Riempi con, si sceglie Trasparenza per poi andare su OK.
Si va poi su File -> Apri e si seleziona l'immagine a cui cambiare la prospettiva. Verrà visualizzata in una seconda scheda di Gimp. Ci si clicca sopra con il destro del mouse e si va su Modifica -> Copia. Si va poi sulla miniatura del foglio trasparente, ci si clicca sopra con il destro del mouse e stavolta si va su Modifica -> Incolla.

Nel Pannello dei Livelli verrà creata una selezione fluttuante. Si va adesso su Strumenti -> Trasformazione -> Prospettiva e si clicca sopra alla immagine incollata. Negli angoli si visualizzeranno delle maniglie.
Si agisce su queste maniglie per cambiare la prospettiva della foto allargano o restringendo i singoli lati.

Dopo che si è aggiustata la prospettiva, si clicca su Trasforma nel popup in alto a destra. La selezione sarà ancora fluttuante. Si va sullo strumento Selezione e si clicca esternamente alla immagine incollata per ancorarla.
Si va poi su Seleziona -> Niente. Si clicca poi su Selezione Rettangolare e si disegna un rettangolo sulla foto.
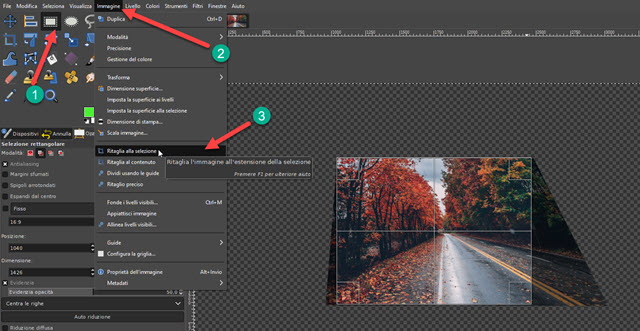
Il rettangolo non deve contenere parti trasparenti. Si va poi su Immagine -> Ritaglia alla selezione per salvare solo la parte selezionata e eliminare il resto. L'immagine così ottenuta potrà essere salvata andando su File -> Esporta come per aprire una finestra in cui digitare il nome con la estensione .jpg, scegliere la cartella di output e andare su Esporta, e ancora su Esporta nella finestra successiva, dopo aver impostato la qualità massima.
MODIFICARE LA PROSPETTIVA IN UN FOTOMONTAGGIO
Per modificare la prospettiva in un fotomontaggio innanzitutto si apre l'immagine di sfondo quindi l'immagine in cui cambiare la prospettiva in una seconda scheda, andando sempre su File -> Apri e eventualmente su Converti.
Si clicca con il destro del mouse sulla immagine in cui modificare la prospettiva e si va su Modifica -> Copia. Si va poi nella scheda con lo sfondo, ci si clicca sopra con il destro del mouse e si va su Modifica -> Incolla.
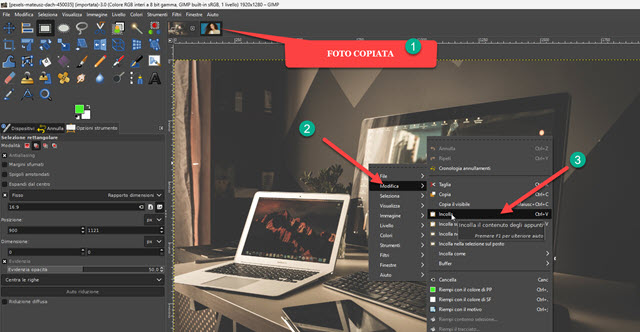
L'immagine incollata sarà mostrata nel Pannello dei Livelli come Selezione Fluttuante. Si seleziona lo strumento Prospettiva quindi si clicca sulla foto incollata. Si vedranno delle maniglie sulle quali agire con il mouse.
Le maniglie dovranno combaciare con la posizione che deve assumere la foto, p.e. quella di uno schermo.
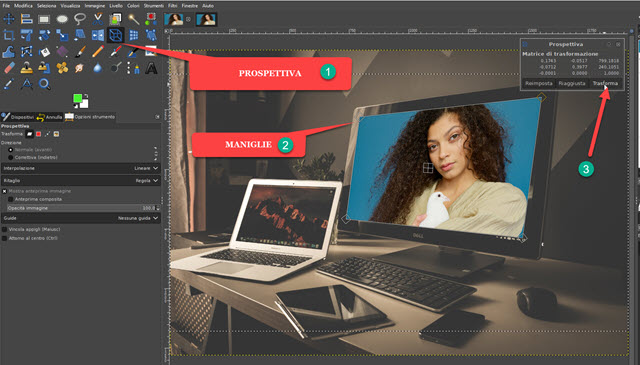
Anche nel caso di schermi non perpendicolari all'obiettivo il risultato sarà realistico. Per salvare l'immagine si va sempre su File -> Esporta come per aprire una finestra in cui digitare il nome seguito da .jpg, scegliere la cartella di output e andare su Esporta e ancora su Esporta nella finestra successiva con la qualità massima.



Nessun commento :
Posta un commento
Non inserire link cliccabili altrimenti il commento verrà eliminato. Metti la spunta a Inviami notifiche per essere avvertito via email di nuovi commenti.
Info sulla Privacy