Visto il grande afflusso al sito, i gestori di Midjourney sono stati costretti a interrompere l'accesso alla intelligenza artificiale da parte degli utenti con un piano gratuito. Oltre a creare immagini con la AI digitando un prompt, con Midjourney si poteva anche modificare una immagine caricandola, o incollandone l'URL se fosse già online.
Ora questa funzionalità non è più accessibile da chi non abbia un abbonamento. In questo post vedremo una eccellente alternativa a Midjourney con le stesse prerogative. Inoltre al momento in questo nuovo strumento di intelligenza artificiale non sono presenti delle limitazioni per quanto riguarda il numero di immagini da processare.
Si accede a BlueWillow nello stesso modo in cui ci si logga a Midjourney cioè attraverso un account Discord. Si clicca sul pulsante Join the Free Beta con cui aprire una pagina con l'Invito a unirsi a BlueWillow. Si va poi su Accetta l'invito. Verrà avviata l'app Discord in cui accedere con lo stesso account usato per Midjourney.
Se non fossimo ancora registrati a Discord si digita un nome utente da scegliere come nick visibile nelle chat. Si mette la spunta al quadratino di controllo per l'accettazione dei termini e delle condizioni di Discord quindi si va su Continua. Nel passaggio successivo si inserisce la nostra data di nascita. Si clicca poi su Fatto per aprire un altro modulo in cui digitare un nostro indirizzo email insieme a una password. Si va poi su Registra Account. Nella finestra successiva si sceglie il continente in cui siamo ubicati e si clicca su Finisci. Si aprirà Discord.
Nella colonna di sinistra ci sarà anche la sezione di BlueWillow eventualmente insieme a quella di Midjourney. Ho pubblicato nel Canale Youtube un tutorial in cui illustro come usare la AI di BlueWillow per le immagini.
Mentre su Midjourney con un piano gratuito si potevano usare le chat Newbies, che facevano parte della sezione Newcomer, su BlueWillow si possono usare le chat Rookies che al momento sono le uniche presenti visto che non sono ancora previsti piani a pagamento. Si clicca su una delle chat Rookie per visualizzare il rullo della chat.
Si potranno vedere le immagini create dagli altri utenti in quella chat pubblica nello stile di Midjourney.

Per generare una immagine bisogna inserire un prompt nel campo di testo posizionato in fondo alla pagina.
Come su Midjourney si inizia digitando /imagine per poi andare sulla Barra Spaziatrice. Visualizzeremo un altro campo con la scritta prompt. Subito dopo a questa si lascia uno spazio e si digita una descrizione della immagine che si vuole creare. Lo si può fare in inglese ma anche in italiano. La descrizione può essere inserita senza limiti di sintassi. Alla fine si può digitare --ar 2:3 per una immagine verticale o --ar 3:2 per una orizzontale.
Si va poi su
Come test, dopo aver digitato
/imagine, ho inserito come prompt questa richiesta:
a thinking angel sitting in the rain on a hill, digital painting,
concept art, super detail, semi-realistic, wearing big extended winged
purple suit, male formal hair cut, night background --ar 3:2
e sono andato su
Le immagini generate dall'utente vengono mostrate con una barra gialla. Si possono cercare scorrendo verso il basso la chat. Si può anche attendere qualche secondo per poi andare nei Messaggi, visualizzarle a andare su Vai.

Cliccando sul pulsante delle due frecce ricurve si ripeterà la creazione delle immagini con lo stesso Prompt. Andando su U1, U2, U3, U4 ci si concentrerà rispettivamente sulla 1°, 2°, 3° o 4° immagine che verrà mostrata con dimensioni doppie. Se invece si clicca su V1, V2, V3 o V4 verranno mostrate delle varianti rispettivamente della 1°, 2°, 3° o 4° immagine. Al termine della elaborazione visualizzeremo un messaggio in cui andare su Vai.
Nel mio test ho cliccato su V1 per creare quattro varianti della prima immagine. Il pulsante si colorerà di verde.

Si può iterare il processo e cercare altre varianti di una delle quattro immagini. Se però una ci soddisfa, si clicca sul rispettivo pulsante delle U per raddoppiarne le dimensioni. Il pulsante si colorerà come al solito di verde.
Ho cliccato su U1 per ingrandire la prima immagine che poi ho ritrovato nei Messaggi per poi andare su Vai.

Si clicca sopra all'immagine per aprirla. Successivamente si va nel link Apri nel browser posizionato sotto la foto.
L'immagine verrà aperta in un'altra scheda del browser e ci si potrà cliccare sopra con il destro del cursore.

Nel menù contestuale si clicca su Salva immagine con nome per aprire Esplora File in cui selezionare la cartella di destinazione, dare un nome all'immagine e andare su Salva. Il file verrà salvato in JPG con risoluzione 3072x2048 pixel, molto più elevata delle immagini ottenute con Midjourney che erano in PNG di 1024 pixel.
Anche con BlueWillow si possono modificare delle foto presenti nel computer. Occorre caricarle nella chat per poi ottenerne l'indirizzo. Meglio ancora se le immagini fossero già online. Nel prompt se ne incolla l'URL.
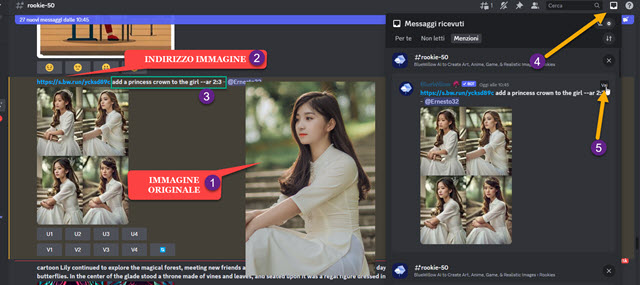
Come test ho caricato la foto di una ragazza orientale sul servizio Imgur ottenendone l'indirizzo web. Nel prompt, dopo l'URL della foto, ho digitato questa descrizione: add a princess crown to the girl --ar 2:3.
Ho quindi generato quattro immagini con una coroncina sopra alla ragazza in cui eventualmente sceglierne una per poi richiederne delle variazioni. Successivamente poi se ne può sceglierne un'altra dalle quattro che verranno create.



Nessun commento :
Posta un commento
Non inserire link cliccabili altrimenti il commento verrà eliminato. Metti la spunta a Inviami notifiche per essere avvertito via email di nuovi commenti.
Info sulla Privacy