Se si desidera inviare una lettera dall'aspetto professionale, bisogna evitare che la prima cosa che il destinatario veda sia una busta scritta a mano in modo disordinato. È quindi fortemente consigliabile editare il contenuto della busta con Microsoft Word per poi stamparlo e inserirvi la corrispondenza da inviare a uno o più destinatari.
In questo articolo vedremo come editare una busta con Word a partire da uno dei tanti modelli predefiniti o addirittura da un documento vuoto. Nel momento in cui scrivo questo post non mi risulta sia possibile creare una busta con l'applicazione mobile di Word. Dopo aver digitato il contenuto e scelto le impostazioni della busta, vedremo come stamparla scegliendo le dimensioni della stessa busta e la modalità di inserimento nella stampante.
Word conosce le dimensioni della gran parte degli standard delle buste ma si possono anche stampare buste di dimensioni personalizzate. Si fa andare questo programma per desktop o si utilizza la versione a pagamento di Microsoft 365 online. Su Word ci sono molti modelli di buste, più o meno come abbiamo già visto per i modelli di biglietti da visita. Nella Home di Word si clicca quindi sulla destra nel link Altri Modelli.
Nella casella di ricerca si digita
buste" e si clicca su
Ho pubblicato nel mio Canale Youtube un tutorial con le istruzioni per creare e stampare le buste con Word.
I modelli predefiniti per le buste possono essere personalizzati sostituendo le immagini con le nostre e naturalmente modificando anche nome e riferimenti del mittente. Si digita poi il nome del destinatario e si passa alla stampa.
Personalmente però preferisco partire da un documento vuoto, visto che posso scegliere tutte le impostazioni.

Dopo aver cliccato su Documento Vuoto si va nel menù nella scheda Lettere quindi su Buste sulla sinistra.
Verrà aperto un popup di configurazione con i campi del mittente e del destinatario della busta da editare.

Lo stile di digitazione dell'indirizzo del destinatario e del mittente sarà quello classico su più righe con nella prima il nome della persona o dell'ente, nella seconda l'indirizzo con il numero civico e nella terza il CAP e la città.
Nel riquadro di anteprima visualizzeremo quella che sarà la nostra busta con il mittente in alto a sinistra e l'indirizzo del destinatario in centro, leggermente spostato sulla destra. Si va poi su Opzioni per la personalizzazione.

Le Opzioni sono suddivise in due schede: Opzioni Busta e Opzioni di Stampa. In Opzioni Busta si va su Formato Busta e si sceglie uno dei tanti formati standard presenti di cui ci vengono mostrate anche le dimensioni.
Se le dimensioni della nostra busta fossero diverse da tutte quelle presenti, si va su Dimensioni Personalizzate.

Visualizzeremo un piccolo popup in cui digitare le dimensioni della nostra busta in centimetri, usando anche la virgola. Si va poi su OK. Sempre su Opzioni Busta si possono personalizzare i caratteri di mittente e destinatario.
Si può scegliere un nuovo font, cambiare dimensione, grassetto e/o corsivo e inserire pure effetti di testo.

Si possono cambiare anche i colori del testo e modificare la posizione di quello del mittente e di quello del destinatario andando su Opzioni Busta per poi agire sui valori di Da Sinistra e Dall'alto. Dopo aver modificato dei parametri si va su OK per applicarli. I cambiamenti inseriti saranno visibili nell'anteprima della busta.
Le Opzioni di Stampa servono invece per dialogare con la stampante. Si può cioè scegliere la modalità con cui la busta viene inserita nel vassoio di alimentazione della carta della stampante: a sinistra, al centro, a destra, indirizzo sopra, indirizzo sotto, rotazione di 180°. Si va su OK per salvare le impostazioni a beneficio della stampante.
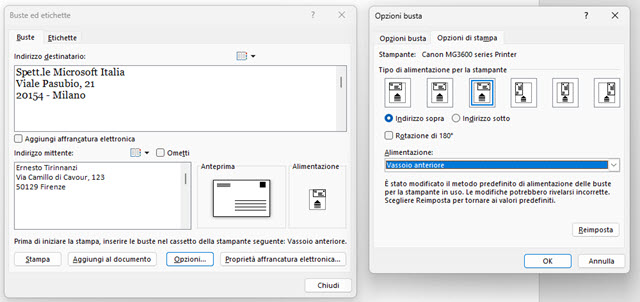
Dopo aver configurato tutte le impostazioni, si può andare subito su Stampa per stampare direttamente la busta o su Aggiungi al Documento. Va da sé che dovrà essere inserita una più buste in bianco nella stampante.
Con Stampa verrà subito stampata la busta mentre con Aggiungi al Documento si potranno fare altre modifiche.

Un'aggiunta interessante e professionale è quella di un logo che può essere posizionato sopra o sotto il mittente.
Per stampare la busta dopo queste modifiche si va su File -> Stampa per poi selezionare la stampante.

Nell Impostazioni visualizzeremo le dimensioni che abbiamo impostato per la busta. Infine si va su Stampa in alto a sinistra per stampare la busta come impostata. Prima di procedere si può fare una prova e scegliere una stampante virtuale in PDF al posto di una stampante fisica per visualizzare il risultato, anche se si vede l'anteprima.



Nessun commento :
Posta un commento
Non inserire link cliccabili altrimenti il commento verrà eliminato. Metti la spunta a Inviami notifiche per essere avvertito via email di nuovi commenti.
Info sulla Privacy