Abbiamo già visto come far muovere le labbra in una immagine di una persona in sincronia con un audio parlato. Lo si può fare anche se l'audio non è un puro parlato ma una canzone. I risultati sono migliori nel caso in cui la musica non sia predominante in confronto alle parole ma si ottengono comunque dei risultati interessanti.
In questo articolo vedremo come partendo da una immagine e da una canzone si possa creare un video con la persona rappresentata nella foto che muova labbra e volto in sincrono con le parole pronunciate nella canzone.
Utilizzeremo lo stesso sevizio che ci è servito per creare un avatar virtuale parlante da inserire per esempio come trailer di un canale Youtube. La prima parte del tutorial sarà quindi dedicata a questo argomento.
Nella seconda parte, che è a beneficio agli utenti che amano approfondire le tematiche, mostrerò come eliminare lo sfondo della foto e sostituirlo con uno sfondo verde, come nascondere il watermark aggiunto dal servizio online e infine come inserire l'immagine che canta in uno sfondo fisso o in uno sfondo costituito da un altro filmato.
Queste funzionalità aggiuntive saranno trattate in modo più sintetico con riferimenti ad altri post visto che le ho già presentate in passato. Per iniziare basta avere una foto con un solo volto ben riconoscibile e un audio di una canzone.
Ho pubblicato sul Canale Youtube un tutorial per creare un video di persona che canta a partire da una sua foto.
Opzionalmente, per avere solo la persona nella foto con lo sfondo di colore omogeneo, si può usare il tool Remove Background di Adobe Express. Si va nel menù su Funzionalità -> Rimozione dello Sfondo quindi si clicca sul pulsante Carica la tua foto. La rimozione dello sfondo sarà immediata dopo che si sia completato l'upload.
Dopo che l'intelligenza artificiale di Adobe Express avrà eliminato lo sfondo si va su Personalizzazione.

Nella finestra successiva si visualizzerà la foto senza sfondo all'interno di un riquadro. Si agirà sulle maniglie per far coincidere i bordi. Si va poi sulla destra in basso e si attiva l'opzione Colore. Nella tavolozza se ne sceglie uno verde.
Per visualizzare tutto lo sfondo dello stesso colore impostato si clicca sul cursore di Aggiungi allo sfondo.

Si va poi in alto a destra su Scarica, si seleziona il formato JPG quindi si clicca su Inizia Download.
VIDEO CHE CANTA DA FOTO
Si apre quindi il servizio online D-ID. Si clicca su Login in alto a destra. Si va quindi su Guest in basso a sinistra per poi cliccare su Login / Signup. Si va in basso su Sign Up e si digita nome, indirizzo email e password.
Alternativamente si può accedere con le credenziali di Google o di Linkedin. Dopo aver verificato il nostro indirizzo email, cliccando sull'apposito link che ci viene inviato, potremo accedere a D-ID. Si va su Create Video.

In basso si può scegliere una immagine della libreria di D-ID oppure caricarne una nostra. In questo caso la foto non può superare i 10MB, il volto deve essere di almeno 200x200 pixel, l'espressione facciale deve essere neutra con le labbra chiuse e con una buona illuminazione. Dopo aver caricato la foto si visualizzerà in grande sopra alle altre.
Ci si sposta sulla destra e si passa dalla scheda Script a quella Audio. Si va su Upload your own voice.
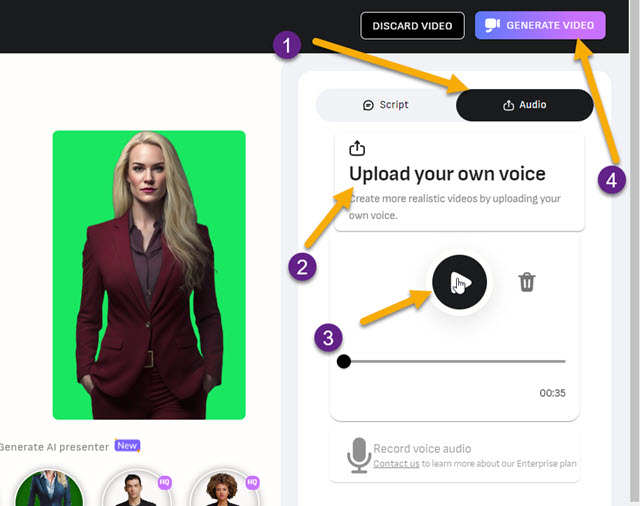
Si seleziona il file della canzone che dopo l'upload potrà essere riprodotto. Si clicca poi su Generate Video.
Visualizzeremo un'altra finestra con la lunghezza del video, i crediti necessari e quelli rimasti all'utente. Si va su Generate e si attende la fine del processo di rendering del filmato. Poi ci si clicca sopra per riprodurlo.

Il volto nella foto che abbiamo caricato muoverà le labbra in sincrono con le parole pronunciate nella canzone.
Si può modificare il nome del video cliccando sulla icona della matita e si va su Download per scaricarlo in MP4.
APPENDICE FACOLTATIVA CON SHOTCUT E DAVINCI RESOLVE
Il video presenterà un watermark in basso a sinistra. Si può eliminare questa filigrana con Shotcut e si può aggiungere un nuovo sfondo alla immagine per fare in modo che abbia una risoluzione di tipo orizzontale.
Dopo aver fatto andare Shotcut si clicca su Elenco Riproduzione e si trascina nella finestra omonima il video scaricato da D-ID. Si va su Settings -> Modalità Video e si sceglie la risoluzione desiderata, p.e. HD 1080p 30fps, per un video da 1920x1080 pixel. Si trascina il video nella Timeline e si clicca sul menù di quest'ultima.
Si sceglie Traccia Operazioni -> Aggiungi Traccia Video e si posiziona il video nella traccia che sta sopra. Si va quindi sotto il menù su Apri Altro -> Colore per poi cliccare su Colore nella finestra popup che si apre.
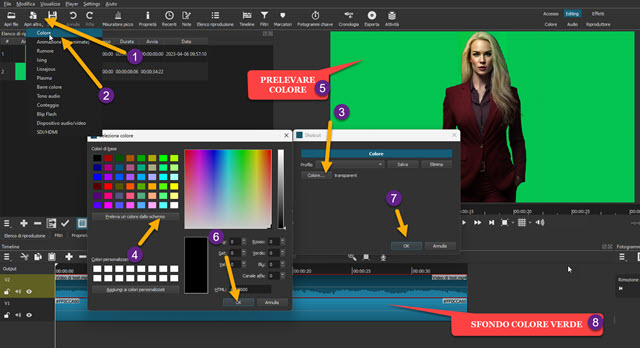
Visualizzeremo una tavolozza in cui cliccare sul pulsante Preleva un colore dallo schermo per poi cliccare sullo sfondo verde del video di D-ID. Nella anteprima di Shotcut verrà mostrato uno sfondo verde della durata di 8 secondi e 6 frame. Si torna su Elenco Riproduzione e si clicca sul pulsante del Più in basso a sinistra.
La clip con lo sfondo verde verrà aggiunta a Elenco Riproduzione. Con il drag&drop del mouse la aggiungeremo nella traccia in basso della Timeline. In questo modo verrà riempito tutto lo schermo dello stesso colore.
Si seleziona la traccia del video e si va su Filtri per poi cliccare sul pulsante del Più. Si seleziona la scheda Video e si scorre verso il basso fino a Rimozione Macchie su cui cliccare. Verrà mostrato un rettangolo sullo schermo.

Il rettangolo si ridimensiona e si posiziona sopra alla watermark. Verrà sostituito dai colori adiacenti ovvero dal verde. Si vedrà solo una leggera ombreggiatura. Si clicca su Esporta, in Assortimento si va su Predefinito per un video in MP4. Si clicca quindi su Esporta File, si seleziona la cartella di output, si dà un nome al video quindi si clicca su Salva e si attende la fine della codifica del filmato visualizzandone la percentuale su Attività.
Si passa quindi a DaVinci Resolve in cui trascinare il video esportato da Shotcut nella Media Pool della Edit Page. Il file poi si aggiunge alla Timeline. Si va poi su Effects -> Open FX e si trascina 3D Keyer sulla traccia.

In basso a sinistra del player di anteprima si clicca sul menù e si sceglie Open FX Overlay. Si va quindi su Inspector in alto e si sceglie la scheda Effects in cui è presente 3D Keyer. Con il mouse si disegna sullo sfondo.
Si inizia a farlo da dove si trovava il watermark per poi disegnare una curva che comprenda tutto lo sfondo.
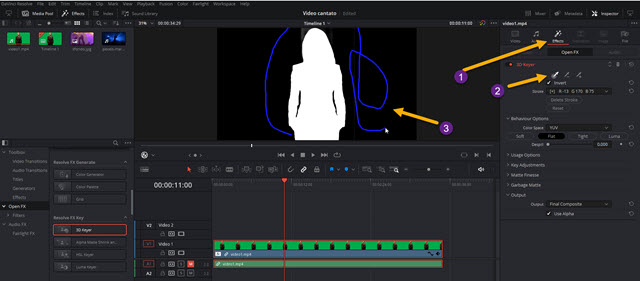
Verrà creata una maschera che eliminerà tutto lo sfondo lasciando solo la persona che canta. Potremo quindi posizionarla sopra un altro sfondo costituito da una immagine ma anche da un video aggiunti alla Media Pool.
L'immagine o il video si trascinano nella traccia sottostante a quella del video a cui abbiamo eliminato lo sfondo verde. Nel caso di una foto, si pareggerà la durata, per un video eventualmente lo si aggiungerà più volte per poi eliminare la parte eccedente tagliandola con lo strumento della lametta da barba (Blade Edit Mode).

Per esportare il video si va nella Deliver Page, se ne digita il nome in File Name quindi si clicca su Browse in Location per scegliere la cartella di output. Si seleziona poi il formato, p.e. MP4, e si va su Add to Render Queue per aggiungere il lavoro di codifica nella area dei Jobs. Infine si clicca su Render All per il rendering finale.



Nessun commento :
Posta un commento
Non inserire link cliccabili altrimenti il commento verrà eliminato. Metti la spunta a Inviami notifiche per essere avvertito via email di nuovi commenti.
Info sulla Privacy