Da qualche settimana gli utenti non paganti non possono più usare lo strumento Midjourney per creare immagini a partire da un prompt di descrizione testuale. In un precedente post abbiamo mostrato il funzionamento del tool BlueWillow che può essere usato per la stessa funzionalità. Si può accedere a entrambi questi strumenti tramite un account Discord. In questo post vedremo come usare gli strumenti di Lexica da solo o insieme a BlueWillow.
Lexica possiede una vasta gamma di immagini create dagli utenti con l'intelligenza artificiale, quindi senza copyright. Queste immagini possono essere visualizzate in una griglia in cui impostare il numero di colonne.
Si può cliccare sopra a una singola foto per copiarne il prompt con cui è stata realizzata. Si può anche copiarne l'indirizzo, aprirla nell'Editor per eventualmente modificarne il prompt e esplorarne lo stile per visualizzare in una griglia altre immagini simili. Per generare immagini con Lexica ci si deve registrare. Si va in alto su Get Started.
Si può accedere con un account Google oppure si può digitare un nostro indirizzo email e andare su Continue. Ci verrà inviato un messaggio, nella casella di posta indicata, con un link su cui cliccare per accedere a Lexica.
Oltre al piano gratuito ci si può abbonare con piani mensili (da 10$ a 60$ al mese) o con piani annuali (da 8$ a 48$ al mese). Con un piano gratuito non sono chiari, perché non indicati, quali siano i limiti di utilizzo del tool Lexica.
Ho pubblicato sul Canale Youtube un tutorial in cui spiego come usare Lexica per generare immagini con la AI.
Non si possono generare immagini senza aver effettuato il login tramite Google o un nostro indirizzo email. Dopo l'accesso basterà mettere la pagina tra i Preferiti per non doverlo effettuare nuovamente. Infatti non c'è un vero e proprio account perché non c'è la richiesta di una password. Andando ancora su Get Started, e digitando lo stesso indirizzo email, riceveremo lo stesso il link in un altro messaggio ricevuto nella casella di posta elettronica.
Cliccando su una foto ne visualizzeremo la scheda con la possibilità di copiarne il prompt con cui è stata generata.

In basso in una specie di Lightbox vengono mostrate le miniature di altre immagini simili. C'è il pulsante per visualizzare tutte le foto e anche quello per copiarne il link diretto. Viene mostrata anche la risoluzione della foto.
Si può copiare il prompt e incollarlo, con o senza modifiche, in Generate peer creare immagini simili.

In Negative Prompt si possono elencare anche le parole chiave da non considerare nella creazione delle immagini.
Cliccando su una foto si può ingrandire mentre, passandoci sopra con il cursore, si visualizza l'opzione Outpaint per una versione più larga cioè per visualizzare la stessa immagine con uno sfondo più grande. In alto delle foto ci sono i pulsanti per scaricarle e per mettere un Like cliccando sul cuoricino. Le foto vengono scaricate in JPEG.
Il prompt copiato da Lexica può essere usato
per generare immagini anche su BlueWillow. Lo si incolla dopo
aver digitato /imagine e essere
andati sulla Barra Spaziatrice per visualizzare il
Prompt. Si va poi su
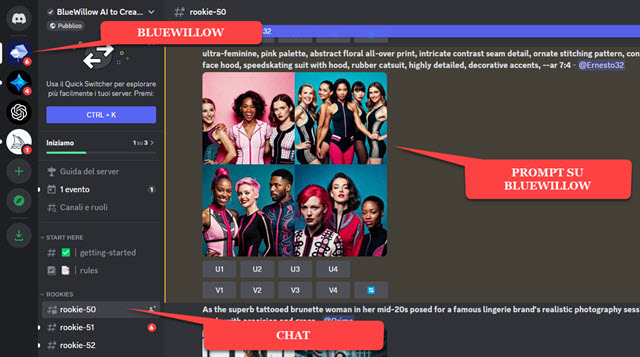
Ovviamente l'inserimento del Prompt va fatto in una delle chat Rookie che sono le sole che si possono usare con un account gratuito. Come vedete dallo screenshot, uno stesso prompt può generare delle immagini molto diverse in BlueWillow rispetto a Lexica. Su BlueWillow si può poi andare su Ui o su Vi con i che va da 1 a 4, rispettivamente per Upscale o Variations della immagine numerata. In Lexica però c'è un'altra funzione.
Si può cioè effettuare una ricerca inversa sulle immagini per visualizzare quelle simili alla data. Si va su Home.

Nella casella di ricerca si clicca sul pulsante posto sulla destra Upload an image for reverse image search.
Si seleziona la foto dal computer quindi si attendono risultati della ricerca che verranno mostrati in una griglia.

Sopra alla griglia dei risultati si vedrà l'immagine caricata. Nel test effettuato il numero dei risultati è stato di 1889.
Andando nel menù su History si visualizzeranno le immagini generate dall'utente. Si potranno scaricare, selezionare e eliminare. Cliccando sopra a una di esse la si visualizzerà in una scheda con tutte le opzioni.

In ogni scheda di una immagine si visualizzerà il prompt con cui è stata generata, il pulsante per copiarlo, quello per copiarne l'URL, quello per aprire la scheda con le altre opzioni e quello per esplorare lo stile.

Le immagini di Lexica possono essere scaricate cliccando sul pulsante della freccia oppure aperte in un un'altra scheda del browser e scaricate cliccandoci sopra con il destro del mouse. Le immagini verranno scaricate in formato JPEG e non in formato JPG. Si possono convertire in JPG con Gimp oppure semplicemente modificandone l'estensione da JPEG in JPG in Esplora File. Si visualizzerà una avvertenza ma l'immagine rimarrà invariata.



Nessun commento :
Posta un commento
Non inserire link cliccabili altrimenti il commento verrà eliminato. Metti la spunta a Inviami notifiche per essere avvertito via email di nuovi commenti.
Info sulla Privacy