La competizione tra le aziende IT che investono nella Information Technology ha come recente campo di battaglia l'intelligenza artificiale. Al momento dei player vincenti negli ultimi anni come Google stanno perdendo posizioni a favore di chi si è gettato nella mischia della AI da più tempo. Nei prossimi anni, o forse addirittura nei prossimi mesi, si potrebbe assistere a un progressivo indebolimento di posizioni dominanti come quelle della ricerca su Google e del browser Chrome a favore rispettivamente dei concorrenti Bing e Edge della Microsoft.
Un tassello importante in questo senso è stato aggiunto proprio ieri dalla stessa Microsoft che ha reso disponibile in Beta Pubblica uno strumento che aveva già annunciato a Ottobre dello scorso anno. Si tratta di un tool per il momento in Preview che però può essere già utilizzato dagli utenti accedendovi con un account Microsoft.
Il concetto è quello di facilitare la creazione da parte degli utenti di contenuti che poi verranno pubblicati su Facebook, Instagram o Linkedin ma anche di grafica che sarà possibile usare per le proprie attività online.
Ricordo che mediante l'intelligenza artificiale si possono creare immagini a partire da una descrizione con Midjourney, DALL·E, BlueWillow, Lexica e Leonardo.ai. Con il nuovo strumento della Microsoft più che generare immagini si creano dei progetti grafici a partire da Template o da Prompt di testo digitati.
Ho pubblicato sul mio Canale Youtube una recensione dello strumento Designer della Microsoft.
È praticamente certo che questo tool verrà implementato su Edge come è già accaduto con la Bing Chat, copia di ChatGPT, e DALL·E. Si apre la pagina di Microsoft Designer e si clicca su Try Designer for free.
Si accede quindi con un account Microsoft. Il login sarà immediato se nel nostro browser siamo già connessi con un tale account. Nella prima pagina si può decidere di digitare un prompt o di farlo dopo aver caricato una immagine.

Un esempio di prompt potrebbe essere il seguente: "Crea un post su Instagram per invitare le persone a sottoscrivere un progetto di bike sharing supportato dal Comune di Roma". Ho testato che si può usare anche l'italiano. Dopo averlo digitato nell'area dei prompt si può aggiungere una immagine e andare su Generate.
Sulla destra visualizzeremo i risultati ottenuti tramite l'intelligenza artificiale di Microsoft Designer.

Andando su Size se ne può scegliere le dimensioni (quadrate, orizzontali o verticali). Cliccando su un risultato lo si seleziona. Andando sul Più, a forma di Zoom in alto a destra della miniatura, si visualizzerà molto più grande.
Le miniature che in basso a sinistra hanno una icona simile a quella di Youtube, si riferiscono a un video. Quelle che non ce l'hanno sono relative a una immagine. Andando sul Più si può visualizzare l'anteprima del video. Per visualizzare l'animazione occorre passare con il mouse sopra alla grafica dopo averla ingrandita.
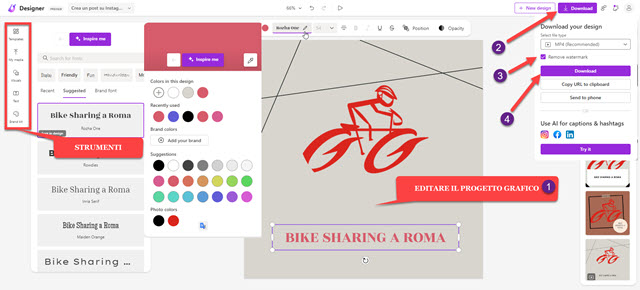
Ciascun progetto, sia esso una immagine o un video, è formato da sfondo, immagini e testo. Si può cambiare colore allo sfondo, si possono riposizionare, ridimensionare e ruotare le immagini e si possono modificare colori, famiglia di font e dimensione del testo. Inoltre si possono aggiungere altri testi e altre immagini.
Per caricare le foto, oltre che nel campo dei prompt, si può andare nella scheda My Media e trascinarvele. Successivamente, sempre con il drag&drop, possono essere aggiunte al progetto. Andando su Download si procede allo scaricamento del progetto. Se si tratta di un video, viene consigliato il formato MP4 ma si può scaricare anche in GIF. Se invece è una immagine, viene consigliato il formato PNG ma si può scaricare anche in JPG e PDF.
Prima di andare nuovamente su Download, se si mette la spunta a Remove Watermark, non verrà aggiunto in basso a destra del progetto scaricato. Se si tratta di una immagine, c'è anche l'opzione Remove Background.
Andando in alto a destra su New Design si inizia un nuovo progetto. Si aprirà la pagina iniziale in cui digitare un prompt oppure cliccare sui link presenti nel testo Skip and start from a blank canvas o recent designs.
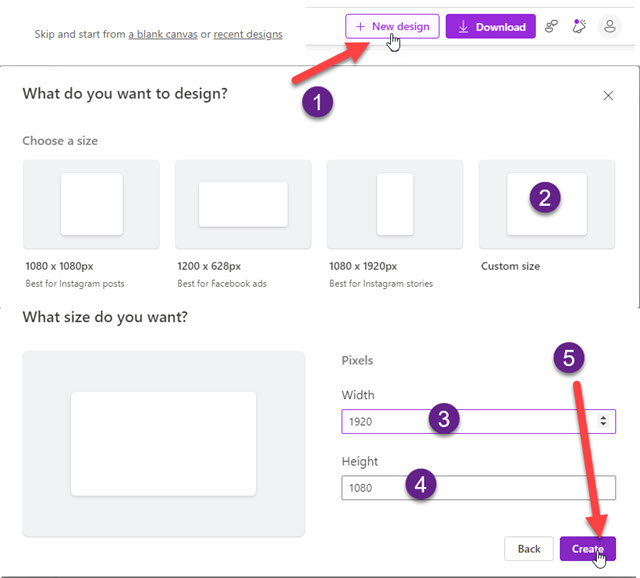
Andando su Blank Canvas potremo scegliere una delle dimensioni predefinite oppure andare su Custom Size e digitarne larghezza e altezza prima di andare su Create. Potremo quindi iniziare con un template scelto a sinistra.
Si può digitare una parola chiave (in inglese) per trovare i template corrispondenti. Si può poi aggiungere del testo.
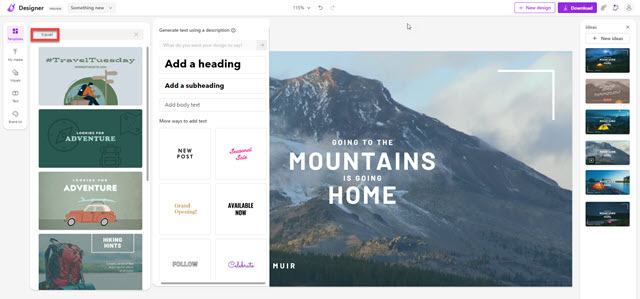
Nello screenshot precedente sono stati cercati i template con la query TRAVEL. Andando nella colonna di sinistra su Brand Kit si possono scegliere le combinazioni di colore più adatte. In My Media si possono aggiungere e trascinare nel progetto nostre immagini o video. Molto interessante è lo strumento Visuals formato da 5 schede.
Si tratta delle schede All, Generate, Photos, Graphics e Videos. Le immagini potranno anche essere create dallo strumento DALL·E inserendo un prompt come descrizione. Gli elementi vengono aggiunti con un click.

Ciascun elemento aggiunto al progetto potrà essere selezionato con un click per visualizzarne le maniglie con cui riposizionarlo, ridimensionarlo e ruotarlo. Ciascun progetto potrà essere rinominato e verrà salvato automaticamente nel nostro account. Per visualizzare i progetti si clicca sulla freccetta accanto al nome del progetto per poi andare su My Design. Per eliminare un progetto ci si clicca sopra con il destro del mouse e si va su Delete.

In conclusione, considerando che Microsoft Design è solo in fase di Preview, va riconosciuto ai suoi sviluppatori di aver fatto un lavoro eccellente e di aver già implementato diverse funzionalità davvero interessanti che fanno ben sperare per il futuro dello strumento che si propone già adesso come un temibile concorrente del celebre Canva.



Nessun commento :
Posta un commento
Non inserire link cliccabili altrimenti il commento verrà eliminato. Metti la spunta a Inviami notifiche per essere avvertito via email di nuovi commenti.
Info sulla Privacy