Mi sono occupato più volte di come mostrare i video girati in verticale con lo smartphone in uno schermo orizzontale dove, al posto delle classiche barre nere, vengono visualizzate delle barre laterali sfuocate. Abbiamo visto come procedere in tal senso sia con Shotcut che con DaVinci Resolve, entrambi gratuiti e multipiattaforma.
La scelta delle sfocature laterali per i video verticali è diventata uno standard nelle trasmissioni televisive quando debbono mostrare dei filmati girati con il cellulare in posizione portrait. Però non a tutti piace questa soluzione e c'è chi semplicemente vorrebbe modificare solo il colore delle barre nere laterali e trasformare un video verticale in uno orizzontale. Vedremo come procedere con questa personalizzazione con Shotcut e con DaVinci Resolve.
Si tratta di una operazione di editing video molto semplice in cui basterà aggiungere una clip di uno sfondo colorato sotto alla traccia del video verticale per coprire con tale colore il nero dovuto alla mancata copertura dello schermo.
Ricordo che per installare Shotcut si va su Click To Download per poi andare sul link di installazione per il vostro sistema operativo. Chi ha un PC della Microsoft andrà su Windows Installer su GitHub o su FossHub.
Invece per installare DaVinci Resolve si clicca sul pulsante Download Gratuito. Si sceglie poi la versione 18.5 Public Beta di sinistra che è relativa alla versione gratuita e si clicca sul pulsante relativo al nostro OS. Un utente Windows compilerà un modulo con indirizzo email e altre info per poi andare su Registrati & Scarica.
Verrà scaricato un file ZIP su cui cliccare con il destro del mouse e scegliere Estrai Tutto → Estrai per generare una cartella con un file .exe su cui fare un doppio click per poi seguire le finestre di dialogo per l'installazione.
Ho pubblicato sul mio Canale Youtube un tutorial per cambiare colore alle barre nere dei video verticali.
Iniziamo a vedere come procedere con Shotcut che proprio ieri ha ricevuto un nuovo aggiornamento alla versione 23.05.14 con un maggior numero di voci tradotte e con l'opzione per scegliere il colore scuro per il Tema.
Nella nuova versione ci sono anche dei Filtri raggruppati nella sezione Sets di cui mi occuperò in un prossimo post.
COME CAMBIARE COLORE ALLE BARRE NERE CON SHOTCUT
Prima di importare il video si deve impostare una risoluzione orizzontale per il programma. Si va quindi su Settings → Modalità Video e si sceglie per esempio una risoluzione HD 1080p 30fps. In tal modo si creerà un progetto con risoluzione di 1920x1080 pixel che ha un aspect ratio di 16:9. Si va poi su Elenco Riproduzione.
Vi si trascina il video verticale su cui operare per poi aggiungerlo alla Timeline sempre con il drag&drop del mouse.

Si clicca sul menù della Timeline e si sceglie Traccia Operazioni → Aggiungi Traccia Video. Verrà creata una nuova traccia sopra a quella preesistente. Il video verticale si trascina nella traccia che sta sopra all'altra.
Si va poi sotto al menù principale su Apri Altro → Colore → Colore per poi scegliere il colore delle barre laterali.

Il colore si può scegliere cliccando nei quadratini preimpostati o direttamente nella tavolozza. Si va poi su OK per applicarlo. La finestra della tavolozza verrà chiusa. Nella finestra precedente infine si clicca su Add To Timeline.
La clip del colore verrà aggiunta alla Timeline nella traccia vuota sottostante e nel punto in cui si trova l'indicatore di riproduzione. Con le maniglie si trascina la clip del colore per impostare la stessa durata del video verticale.

Il video verticale si visualizzerà nel player di anteprima con le barre laterali del colore della clip colore.
Si può quindi passare alla esportazione del filmato andando su Esporta sotto il menù. In Assortimento si sceglie Predefinito per un video in MP4. Si va poi su Esporta File e, in Esplora File di Windows, si sceglie la cartella di destinazione, si dà un nome al video e si clicca su Salva. Inizierà la codifica del filmato il cui completamento in percentuale verrà mostrato nella finestra delle Attività posta nella colonna in alto a destra.
CAMBIARE COLORE ALLE BARRE NERE CON DAVINCI RESOLVE
Si fa andare DaVinci Resolve e nel Project Manager che si apre prima della interfaccia principale, si va su New Project, si digita il nome del progetto e si clicca su Create. Si seleziona la Edit Page nella finestra principale.
Anche su DaVinci Resolve bisogna impostare una risoluzione orizzontale. Si va su File → Project Settings o si clicca sulla icona della ruota dentata in basso a destra. Si va poi su Master Settings → Timeline Resolution.
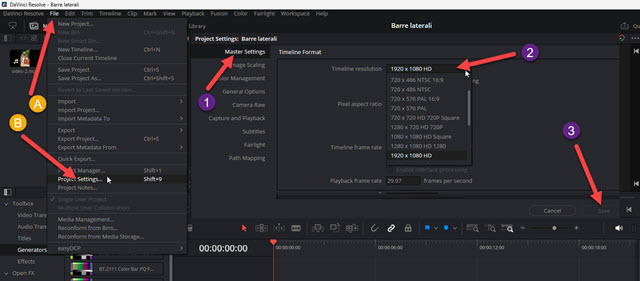
Qui si imposta una risoluzione orizzontale come quella 1920x1080 HD quindi si clicca su Save in basso.
Si può anche andare su Custom e digitare una risoluzione diversa da quelle standard mostrate di default.
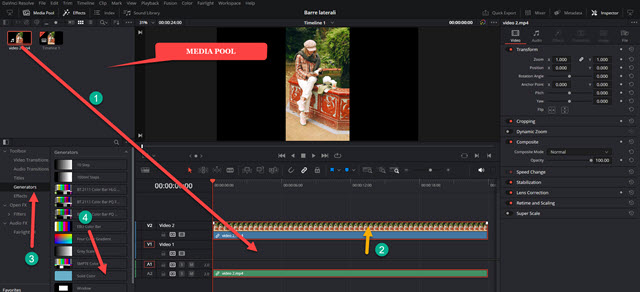
Si trascina nella finestra della Media Pool in alto a sinistra il video verticale quindi, sempre con il drag&drop del cursore, lo si aggiunge alla Timeline per creare una traccia. Poi si trascina la clip nella traccia sovrastante.
Si va quindi su Toolbox → Generators → Solid Color e si trascina l'elemento nella traccia sottostante a quella del video. Con il cursore si agisce sulle maniglie per pareggiare la lunghezza di Solid Color con quella del video.
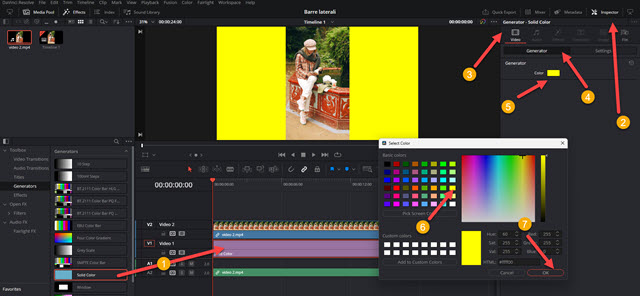
Con la clip del Solid Color selezionata con un click si va in alto a destra su Inspector → Video → Generator.
Si clicca sul rettangolo di colore nero per aprire la tavolozza e selezionare un altro colore. Si va poi su OK. Adesso il video verticale avrà le barre nere laterali colorate in altro modo. Si passa quindi al salvataggio del filmato.
Si va nella Deliver Page, si digita un nome in File Name, si clicca su Browse in Location per scegliere la cartella di output, si seleziona il formato di esportazione e si clicca sul pulsante Add To Render Queue. Ci si sposta poi sulla destra e si va sul pulsante Render All per la codifica del video verticale con barre colorate.



Nessun commento :
Posta un commento
Non inserire link cliccabili altrimenti il commento verrà eliminato. Metti la spunta a Inviami notifiche per essere avvertito via email di nuovi commenti.
Info sulla Privacy