Il canale della trasparenza è chiamato Canale Alfa, o Alpha Channel, e ci permette di salvare immagini che abbiano anche della trasparenza. Le immagini con questa caratteristica vengono di solito salvate in formato PNG.
Anche i video possono essere salvati in formati che supportano il Canale Alfa e per questo scopo possiamo usare DaVinci Resolve ma anche Shotcut. In questo post vedremo quale procedura seguire e quale formato scegliere per ottenere un video con lo sfondo trasparente. Vedremo anche come si possa creare un video con tale peculiarità.
Un video con sfondo trasparente è utile quando può essere utilizzato in progetti diversi da quello che stiamo realizzando. Se p.e. abbiamo creato un avatar con l'intelligenza artificiale possiamo salvarlo con lo sfondo trasparente per poi posizionarlo sopra ad altri sfondi e ad altri video. Un'altra situazione in cui può essere utile è quella in cui viene creato un video con una immagine in PNG che viene fatta muovere con i Keyframes.
Si può trattare p.e. di una animazione da posizionare sopra ai video pubblicati su Youtube con un invito a iscriversi al canale e a accendere il campanello delle notifiche. I video esportati con lo sfondo trasparente da DaVinci Resolve potranno poi essere utilizzati nello stesso modo anche con altri video editor quali Shotcut e Openshot.
Ho pubblicato sul mio Canale Youtube un tutorial in cui spiego come creare video con lo sfondo trasparente.
Vediamo all'inizio come si possono creare dei video con lo sfondo trasparente. Prenderò in esame due casi: un video creato con il Green Screen e un altro realizzato animando una immagine in formato PNG con i Keyframes.
CREARE VIDEO SFONDO TRASPARENTE CON IL GREEN SCREEN
Si fa andare DaVinci Resolve. Si aprirà la finestra del Project Manager in cui cliccare su New Project, digitare il nome del progetto e andare su Create per aprire l'interfaccia del programma in cui scegliere la Edit Page.
Si trascina il video con lo sfondo omogeneo nella Media Pool in alto a sinistra quindi nella Timeline sempre con il drag&drop del cursore. Si va su Effects → Toolbox → OpenFX e si trascina l'elemento 3D Keyer sulla traccia.

Si clicca sul menù posto in basso a sinistra del player di anteprima e si sceglie la modalità Open FX Overlay.
Si seleziona la traccia con un click e si va in alto a destra su Inspector → Effects → 3D Keyer. Si seleziona il primo contagocce sulla sinistra quindi si disegna sullo sfondo da eliminare cercando di prendere tutte le sfumature.

Prima di farlo si controlla che ci sia la spunta su Invert. Se delle aree non fossero selezionate, si sceglie il contagocce con il più e si aggiungono mentre, se una zona fosse stata erroneamente selezionata, la si deseleziona con il contagocce con il meno. Lo sfondo assumerà la colorazione nera ma in realtà sarà diventato trasparente. Se ci fosse rimasta qualche zona dello sfondo non del tutto eliminata, si sposta verso destra il cursore di Despill quanto serve.
Ci si può rendere conto della trasparenza trascinando un video o una clip nella traccia sottostante al video.

Si elimina quindi il video utilizzato come sfondo e si procede alla esportazione del video con lo sfondo trasparente.
CREAZIONE DI VIDEO CON SFONDO TRASPARENTE ANIMANDO PNG
Si può creare un video con lo sfondo trasparente anche animando una immagine in formato PNG con i Fotogrammi Chiave. Si trascina la foto prima nella Media Pool quindi sulla Timeline di DaVinci Resolve.
Si regola la durata della clip, la si seleziona e si va su Inspector → Transform. Si agisce su Zoom, Position X, Position Y e Rotation Angle per posizionarla nello schermo con l'indicatore di riproduzione all'inizio.

Nel menù in basso a sinistra della Anteprima di clicca su Transform per ridimensionare e spostare l'immagine manualmente nello schermo. Si va poi su Inspector e si clicca sui pulsanti a forma di rombo posizionati accanto ai parametri che abbiamo modificato per applicare i Keyframes. Tali pulsanti si coloreranno di rosso.
Si sposta poi in avanti l'indicatore di riproduzione e si modifica la posizione e la dimensione della immagine.

Se adesso si riproduce la clip visualizzeremo l'immagine in PNG che si anima secondo il percorso e con la dimensione che abbiamo impostato tramite i Keyframes. Per renderci conto che lo sfondo della clip sia effettivamente trasparente, basterà posizionare nella traccia sottostante un video o un elemento Solid Color.
COME SALVARE UN VIDEO CON LO SFONDO TRASPARENTE
Si lascia nella Timeline solo la clip con lo sfondo trasparente eliminando video o elementi Solid Color che ci sono serviti per verificarne la trasparenza. Si va quindi nella Deliver Page che è l'ultima scheda sulla destra.
Su File Name si digita il nome del video poi si clicca su Browse in Location per scegliere la cartella di output.
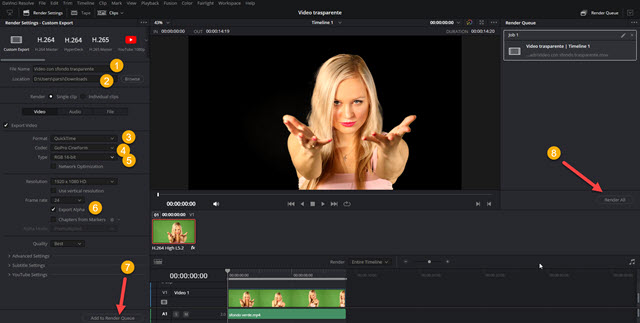
In Format si sceglie QuickTime per un video in formato MOV. In Codec si sceglie quello GoPro CineForm. In Type si seleziona quello RGB 16-bit. Più in basso si mette la spunta sul quadratino Export Alpha.
Si clicca poi sul pulsante Add To Render Queue per aggiungere il lavoro di codifica nell'area dei Jobs sulla destra. Subito sotto infine si va sul pulsante Render All per il rendering finale del filmato. Tale video in formato MOV non verrà però riprodotto con VLC o altro riproduttore di Windows. Si potrà però aggiungere alla Media Pool.

Potrà quindi essere posizionato sopra a tracce video o ad altri sfondi e utilizzato in altri progetti. Tale formato sarà supportato anche da Shotcut e da Openshot e utilizzato in progetti creati con questi altri video editor.



Nessun commento :
Posta un commento
Non inserire link cliccabili altrimenti il commento verrà eliminato. Metti la spunta a Inviami notifiche per essere avvertito via email di nuovi commenti.
Info sulla Privacy