Quando si riproduce l'anteprima della Timeline di un video editor il computer deve effettuare un rendering in tempo reale di effetti, transizioni, filtri e altre modifiche introdotte nelle clip e nelle immagini presenti nelle tracce.
Se non si sta usando un computer particolarmente potente, e se la Timeline del progetto è particolarmente ricca di clip e effetti, la riproduzione della anteprima si visualizza in modo non fluido con un ritardo tale che il video procede a scatti. Chi opera nei video a livello dilettantistico o semiprofessionale questo lo sa bene. In certi casi non è un grosso problema perché quello che conta è che il video esportato soddisfi le esigenze e che si riproduca fluido.
In certi casi però si ha la necessità di avere delle anteprime riprodotte senza scatti. Per esempio quando si deve lavorare su dei Fotogrammi Chiave per impostare le variazioni dei vari parametri in funzione della posizione dell'indicatore di riproduzione. Su Shotcut esiste un modo per limitare il problema. Dopo aver aperto il programma si va su Settings → Anteprima Ridimensionamento e si imposta la risoluzione più bassa cioè quella di 320p.
Se non si risolve in questo modo, allora si deve utilizzare lo strumento dei Proxy che abbiamo già visto in DaVinci Resolve. Si tratta in sostanza di creare in una cartella dei file aggiuntivi identici alle clip importate ma con una risoluzione più bassa. Durante l'anteprima saranno quei file a essere riprodotti ma non nella esportazione del video.
Ricordo che Shotcut è installabile su Windows, MacOS e Linux andando su Click To Download. Nella scheda successiva si chiude il banner e un utente della Microsoft cliccherà su Windows Installer in uno dei due siti FossHub e GitHub mentre gli utenti degli altri OS sceglieranno i link giusti per il proprio sistema operativo.
Chi abbia un PC Windows scaricherà un file .exe su cui fare un doppio click per poi seguire le finestre di dialogo per completare l'installazione. Ho pubblicato sul mio Canale Youtube un video tutorial in cui illustro come impostare e usare i Proxy su Shotcut per riprodurre le anteprime dei video in modo fluido e senza scatti.
Dopo aver aperto Shotcut, nella sua interfaccia, si visualizzerà la finestra per impostare il progetto. Se non si visualizzasse si va su File → Nuovo per aprirla. Si clicca sulla Cartella dei Progetti per aprire Esplora File di Windows e selezionare la cartella in cui salvare i progetti di Shotcut. Si va poi su Settings → Proxy.
In Archiviazione si mette la spunta a Usare la Cartella Progetti. Si apre quindi una cartella in Esplora File.
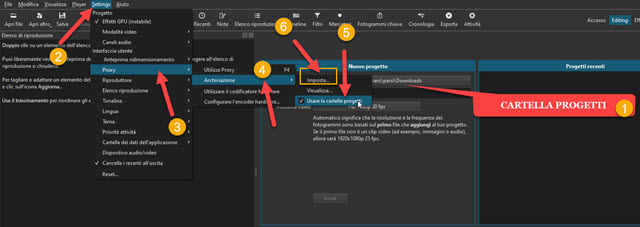
Si clicca su +Nuovo → Cartella e si cambia il suo nome Nuova Cartella dandole per esempio quello di Proxy.
Si torna su Shotcut e, sempre nel menù, si va su Settings → Proxy → Archiviazione → Imposta. Verrà aperto Esplora File in cui selezionare la cartella Proxy appena creata. Infine su Settings → Proxy si mette la spunta a Utilizza Proxy. Ora andiamo su Elenco Riproduzione e nella finestra omonima trasciniamo i file del progetto.

I video verranno processati nella finestra Attività e saranno automaticamente caricati nella cartella Proxy.
I video nella cartella Proxy saranno però molto meno pesanti di quelli originali e serviranno solo per riprodurre l'anteprima della Timeline mentre in fase di esportazione verranno utilizzati esclusivamente i file originali.
Se adesso aggiungiamo i file nella Timeline con il drag&drop, o in altro modo, visualizzeremo la scritta Proxy.
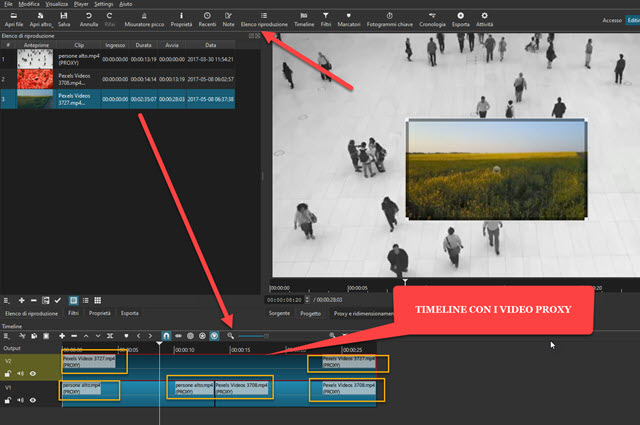
Se ora andiamo sulla icona del Play riprodurremo l'anteprima della Timeline fluida e senza scatti.
Se noi adesso esportiamo o chiudiamo il progetto, per poi crearne o aprirne un altro, tutti i file Proxy dei video andranno a finire nella stessa cartella. Li potremo lasciare per future sessioni di lavoro o eliminarli facilmente.
I Proxy potranno essere disabilitati singolarmente e quindi si possono avere nella Timeline dei file Proxy e dei file non Proxy. Si clicca sopra una clip per selezionarla quindi si va su Proprietà e si scorre la finestra in basso.

Si clicca sul pulsante Proxy e si mette la spunta a Disabilita Proxy. La scritta Proxy sparirà dalla clip selezionata.
Si possono anche convertire in Proxy dei progetti che sono stati salvati senza averli abilitati. Ricordo che per passare dalla modalità Proxy a quella Non Proxy si può togliere la spunta su Settings → Proxy → Utilizza Proxy.
Più semplicemente si può digitare

Visualizzeremo un messaggio che ci chiede se creare i Proxy mancanti per ogni file del progetto. Si va sul Sì. Si attende che i file Proxy vengano creati nella finestra Attività quindi si salva il progetto e poi si riapre.

Le clip nella Timeline si visualizzeranno tutte con la scritta PROXY all'inizio e alla fine. Si potrà quindi riprodurre la Timeline con il massimo della fluidità. In conclusione è bene avere creato la cartella dei Proxy e magari tenerla in bella vista, per esempio nel Desktop. Se stiamo realizzando un progetto che non impegna troppo il processore, allora abilitare i Proxy è solo una perdita di tempo. È invece necessario farlo quando il progetto è complesso, con un utilizzo significativo della scheda grafica, che impedisce una riproduzione fluida, e che invece è importante poter utilizzare quando si lavora su fotogrammi chiave e si debbano impostare i loro valori lungo tutta la Timeline.



Nessun commento :
Posta un commento
Non inserire link cliccabili altrimenti il commento verrà eliminato. Metti la spunta a Inviami notifiche per essere avvertito via email di nuovi commenti.
Info sulla Privacy