Recentemente Shotcut ha ricevuto un consistente aggiornamento di cui ho parlato in un post in cui ho anche spiegato come aggiungere sfocature laterali ai video verticali. La versione più recente nel momento in cui scrivo quest'articolo è quella 23.05.07 che tra le altre cose ha aggiunto il nuovo filtro Motion Tracker.
Si tratta di uno strumento in grado di tracciare il movimento di un'area di un video. Questo tracciamento creerà automaticamente dei Fotogrammi Chiave che poi potranno essere caricati su altri filtri senza bisogno di regolarne i parametri di fotogramma in fotogramma. I Keyframe si riferiranno alla variazione di posizione e dimensione.
I Filtri di Shotcut che potranno usufruire di questo strumento sono quelli Perno d'Angolo, Ritaglio: Rettangolo, Testo GPS, Maschera: Forma Semplice, Dimensione Posizione e Rotazione, Dimensione e Posizione, Rimozione Macchie, Testo: Ricco e Timer. Il tracciamento di un'area di un video potrà quindi essere utilizzato per la creazione automatica di Fotogrammi Chiave da caricare e usare in altri Filtri di Shotcut.
Il Motion Tracker si può trovare anche in una clip diversa rispetto a quella in cui venga applicato uno dei filtri di cui sopra. Si va su Applica per aggiungere i Fotogrammi Chiave e su Ripristina per rimuoverli. Il tracciamento sarà mostrato con una anteprima di un rettangolo verde di cui si può cambiare il colore o nascondere l'anteprima.
Ho pubblicato sul Canale Youtube un tutorial in cui spiego come usare il Motion Tracker Filter di Shotcut.
Nello specifico utilizzerò i Fotogrammi Chiave creati con Motion Tracker per applicarli al filtro Rimozione Macchie. Come esempio di utilizzo mostrerò come nascondere un watermark che si muove in un video.
Chi ancora non avesse aggiornato Shotcut, o addirittura non lo avesse ancora installato, può aprire la sua Home appena linkata e andare su Click To Download. Dopo aver chiuso il banner pubblicitario, un utente con PC Microsoft cliccherà su Windows Installer in uno dei due siti FossHub e GitHub per scaricare un file .exe.
Shotcut è installabile, oltre che su Windows, anche su MacOS e Linux. Gli utenti di questi due sistemi operativi cliccheranno sul proprio OS o su All per visualizzare i link per scaricare i rispettivi file di installazione.
Su Windows e su Linux il programma Shotcut può essere scaricato anche in versione portatile. Un utente Windows farà un doppio click sul file .exe scaricato per poi seguire le finestre di dialogo del wizard di installazione.
Se si tratta di un aggiornamento non occorre disinstallare la vecchia versione perché verrà rilevata la cartella in cui si trova e eliminata prima della copia dei nuovi file. Si fa andare Shotcut e si clicca su Elenco Riproduzione.
![]()
Si trascina nella finestra omonima il video o la clip su cui operare quindi, sempre con il drag&drop del cursore, la si aggiunge nella Timeline posta in basso. Si seleziona la traccia con un click e si clicca su Filtri quindi sul Più.
Si sceglie la scheda dei Filtri Video e si scorre l'elenco in ordine alfabetico fino ad arrivare a Motion Tracker. Probabilmente nei prossimi aggiornamenti di Shotcut questo nome verrà tradotto in italiano quindi bisognerà cercare un filtro con una sua possibile traduzione. Si sposta e si ridimensiona il rettangolo per contornare l'oggetto.
![]()
Il contorno per il momento si può scegliere solo rettangolare e sarà evidenziato da un bordo di colore verde che può anche essere cambiato con un altro colore. Togliendo la spunta a Show Preview, il contorno colorato verrà nascosto. In Nome si digita un titolo per il tracciamento mentre in Algoritmo si lascia quello CSRT di default.
Si clicca su Analizza e si attende che il programma analizzi tutto il movimento dell'area dello schermo selezionata. Durante l'analisi vedremo la percentuale completata del processo in alto a destra nella finestra Jobs (Attività).
Sempre con la traccia selezionata, e sempre nella finestra dei Filtri, si clicca ancora sul Più e, tra i Filtri Video, si sceglie quello Rimozione Macchie. In post successivi vedremo il Motion Tracker applicato anche ad altri Filtri.

Con l'indicatore di riproduzione all'inizio della traccia, si sposta e si ridimensiona il rettangolo di Rimozione Macchie per nascondere l'oggetto che è stato contornato. Si clicca poi sul pulsante dei Fotogrammi Chiave.
Prima di questo aggiornamento dovevamo spostare in avanti la clip per poi riposizionare e ridimensionare tutte le volte il rettangolo. Adesso con il Motion Tracker abbiamo già i Fotogrammi Chiave rilevati in automatico.
Si clicca sul pulsante Load Keyframes for Motion Tracker per caricare i Fotogrammi Chiave dal Motion Tracker. Si seleziona il Tracker a chi abbiamo dato il nome, su Adjust si sceglie Size and Position e si lascia la spunta a From Start. Si va su Applica per importare i Fotogrammi Chiave creati automaticamente da Shotcut.

In basso si visualizzerà la Timeline dei Keyframes con tutti i Fotogrammi Chiave come icone a forma di rombo. Ricordo che Fotogrammi Chiave è la traduzione di Keyframes e che i due termini sono equivalenti.
Cliccando su un Fotogramma Chiave questo verrà selezionato e si colorerà di rosso. L'indicatore di riproduzione si sposterà di conseguenza. Sulla sinistra della Timeline dei Keyframes si potranno navigare quest'ultimi con i pulsanti di navigazione e anche eliminare andando sul cestino, dopo averli selezionati. Se il tracciamento non è stato perfetto, si può selezionare un Keyframe e spostare manualmente il rettangolo della Rimozione Macchie. Posizionando l'indicatore di riproduzione tra due Keyframes se ne può aggiungere un altro cliccando sulla apposita icona, magari dopo aver posizionato meglio il rettangolo del Filtro Rimozione Macchie.
Si riproduce l'anteprima del video e, se siamo soddisfatti, si passa al salvataggio del filmato realizzato.
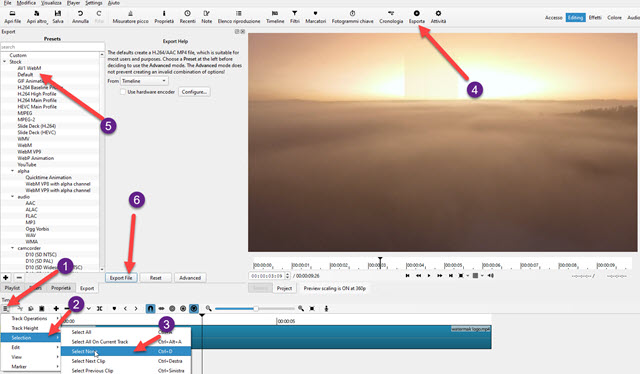
La traduzione dell'interfaccia del programma è ancora incompleta quindi con i prossimi aggiornamenti è certo che alcuni nomi di pulsanti in inglese verranno tradotti in italiano. Per non visualizzare il rettangolo del filtro, si va nel menù della Timeline (non dei Keyframes) e si clicca su Selection → Select None. Si clicca poi su Esporta.
Nella colonna di sinistra si va su Default per un video in formato MP4 con codec video H.264 e codec audio AAC. Si clicca poi su Export File per aprire Esplora File di Windows in cui selezionare la cartella di output, dare un nome al video e cliccare su Salva. Il processo di rendering del file verrà mostrato nella finestra dei Jobs (Attività). Il video poi potrà essere riprodotto cercandolo nella cartella di destinazione che abbiamo scelto.



Nessun commento :
Posta un commento
Non inserire link cliccabili altrimenti il commento verrà eliminato. Metti la spunta a Inviami notifiche per essere avvertito via email di nuovi commenti.
Info sulla Privacy