La risoluzione di un video è determinata dalle dimensioni dei suoi fotogrammi. I filmati nella stragrande maggioranza dei casi vengono creati con larghezza e altezza pari a quelle del dispositivo con cui debbono essere riprodotti. In realtà non occorre che tali dimensioni siano identiche ma che sia uguale il loro rapporto.
Il rapporto tra larghezza e altezza è chiamata aspect ratio o semplicemente ratio. I televisori e i monitor di 20 anni fa avevano un rapporto tra larghezza e altezza di 4:3 che ancora adesso viene chiamato standard.
In questo momento il rapporto più comune tra larghezza e altezza di uno schermo è quello 16:9 che viene chiamato widescreen. Il classico Full HD dei televisori e dei computer è widescreen con una risoluzione di 1920x1080 pixel. Sono però sempre più comuni gli schermi in 4K con risoluzione 3840x2160 pixel. Il rapporto delle dimensioni è però sempre di 16:9. Negli smartphone in posizione orizzontale l'aspect ratio dello schermo è 16:9.
I cellulari in posizione verticale (portrait) hanno però una risoluzione solitamente di 1080x1920 pixel scambiando ovviamente i valori di larghezza e altezza rispetto alla posizione orizzontale (landscape).
In futuro probabilmente si affermeranno gli schermi con proporzioni 21:9 che sono già presenti in alcuni schermi televisivi di alta gamma. Quando si crea un video quindi si deve considerare con quale schermo verrà riprodotto per impostarlo con le giuste dimensioni. Si può però avere l'esigenza di creare dei filmati con larghezza e altezza diverse da quelle solite e quindi con un rapporto tra le stesse che sia fuori dagli standard. Un tale video può essere necessario crearlo per posizionarlo correttamente sovrimpresso ad altro filmato con delle dimensioni adatte all'area scelta.
Un'altra ragione per realizzare un video di dimensioni non standard è quella di doverlo inserire in una pagina web con la necessità di adattarlo alle dimensioni del suo layout. Un video con aspect ratio non standard si può creare anche per mostrarlo come banner pubblicitario molto largo o molto stretto. In questo post vedremo come creare video di dimensioni personalizzate con il software Shotcut, open source e installabile su Windows, Mac e Linux.
Ho pubblicato sul mio Canale Youtube un tutorial in cui illustro come creare video con qualsiasi risoluzione.
Chi ancora non abbia scaricato Shotcut apre la sua homepage quindi va su Click to Download. Dopo aver chiuso il banner pubblicitario un utente con un PC della Microsoft cliccherà sul link Windows Installer in uno dei due siti equivalenti FossHub e GitHub. Verrà scaricato un file .exe su cui fare un doppio click e seguire le finestre di dialogo per completare l'installazione del programma. Al momento la versione stabile più recente è la 22.12.21.
Shotcut si dovrebbe visualizzare con l'interfaccia in italiano. Si va nel menù su Settings → Modalità Video per visualizzare tutte le risoluzioni di preset del programma. Altre opzioni si trovano su Non Broadcast.

Sono presenti diverse risoluzioni sia per video orizzontali che per video verticali anche con rapporti diversi dai soliti come 4:3, video quadrati e verticali. Se nessuno dei preset è adatto si va su Personalizzato → Aggiungi.
Verrà aperta una finestra in cui dare un nome al nuovo preset, digitare i valori di larghezza e altezza che poi saranno incollati anche in Proporzioni. Il valore del frame rate e il resto si lasciano invaiati e si va su OK.

Il nome dato al nuovo preset verrà aggiunto in Personalizzato. Nella finestra Nuovo Progetto si clicca sul preset mostrato accanto a Modalità Video. Visualizzeremo lo stesso menù già visto in Settings → Modalità Video.
Stavolta cliccheremo sul nome del preset aggiunto che verrà sostituito a quello di default in Nuovo Progetto.

A questo punto si va su Elenco Riproduzione e vi si aggiungono con il drag&drop del cursore tutti i file di cui abbiamo bisogno nel nostro progetto. Per semplificare poniamo che ci serva solo un video che poi ritaglieremo.
Il video verrà mostrato nella Anteprima. Si trascina il file da Elenco Riproduzione nella Timeline. In generale nell'anteprima si visualizzeranno delle barre nere orizzontali o verticali perché l'aspect ratio non corrisponde.
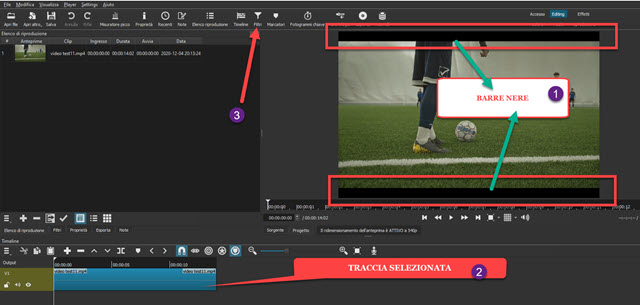
Le barre nere saranno orizzontali se il rapporto tra larghezza e altezza impostato è inferiore a quello del video mentre saranno verticali se fosse superiore. Per eliminare le barre nere basterà applicare un po' di Zoom.
Si seleziona la traccia, si clicca su Filtri quindi sul pulsante del Più. Si scelgono i Filtri Video e si scorrono verso il basso fino a trovare quello di Dimensione e Posizione. Ci si clicca sopra per aprirne la finestra di configurazione.

Si sposta verso destra il cursore dello zoom fino a che le barre nere non saranno scomparse. Si può poi agire con il mouse sul puntino centrale nel player del video per spostarlo e quindi per ritagliare solo una parte del video.
Si riproduce il filmato per controllare che siano scomparse le barre nere. Per il salvataggio si clicca su Esporta. In Assortimento si sceglie il formato quindi si va su Avanzato → Video e si controlla che la Risoluzione sia giusta.
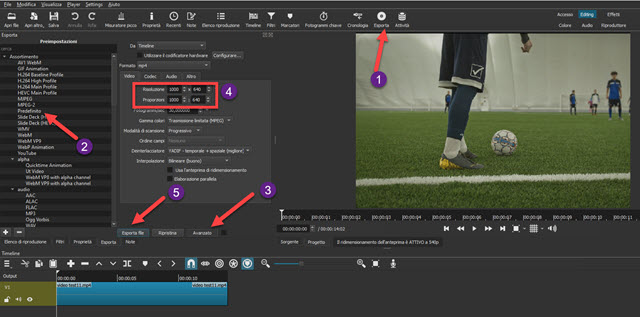
Si clicca poi su Esporta File, si sceglie la cartella di destinazione, si dà un nome al video e si clicca su Salva. Si vedrà poi la percentuale di completamento della codifica del file nella finestra Attività posizionata in alto a destra.
Alla fine del salvataggio, per un ulteriore controllo, si clicca con il destro del mouse sul file esportato, nel che si apre si sceglie Proprietà → Dettagli e si visualizzano i valori di larghezza e altezza dei fotogrammi del filmato.



Nessun commento :
Posta un commento
Non inserire link cliccabili altrimenti il commento verrà eliminato. Metti la spunta a Inviami notifiche per essere avvertito via email di nuovi commenti.
Info sulla Privacy