Per estrarre una clip da un video, o per eliminare un intervallo da un filmato, bisogna fissare con precisione il punto iniziale e quello finale della clip che vogliamo estrarre o della porzione di video che vogliamo eliminare.
Come certo saprete i video sono una continua riproduzione di fotogrammi, cioè di immagini, che l'occhio umano percepisce come movimento continuo nel caso in cui i fotogrammi si riproducano con una frequenza uguale o superiore ai 24 fotogrammi al secondo. Questa frequenza è definita frame rate e talvolta i fotogrammi sono anche chiamati frame. Le riprese degli avvenimenti sportivi spesso vengono effettuate con frame rate molto grandi per mantenere una riproduzione senza scatti anche nel caso in cui il video venga rallentato per analizzare una azione.
Quindi, quando dobbiamo effettuare un taglio o una estrazione di una parte di un video, la precisione massima che si può ottenere è quella a livello di fotogramma. In questo post vedremo come ottenerla con il gratuito Shotcut.
Dopo aver installato e aperto Shotcut, e prima di importare il video nel programma, è opportuno conoscere il frame rate del filmato su cui operiamo. In un computer Windows 10 o 11 si clicca con il destro del mouse sul file del video nella cartella di Esplora File. Nel menù contestuale si sceglie Proprietà quindi la scheda Dettagli.
Scorrendo tale scheda si visualizzeranno la durata del video, la dimensione di larghezza e altezza dei fotogrammi e il frame rate. Tale dato è necessario per conoscere quanti fotogrammi ci siano in un secondo del filmato. Nella scheda Editing della interfaccia di Shotcut si clicca su Elenco Riproduzione per visualizzarne la finestra.
Si trascina il video in tale finestra. Se in Settings -> Modalità Video abbiamo impostato Automatico, ecco che Shotcut si adatterà alla risoluzione e al frame rate del primo video importato in Elenco Riproduzione.
Tale risoluzione però deve essere standard e presente come preset in quelle mostrate su Modalità Video. Dopo aver trascinato con il cursore il video su Elenco Riproduzione è quindi consigliabile andare su Settings -> Modalità Video per controllare che la risoluzione e il frame rate siano identici a quelli del video originale.
Ho pubblicato sul mio Canale Youtube un tutorial in cui illustro come dividere i video con precisione al frame.
Per estrarre una clip da un filmato aggiunto a Elenco Riproduzione non occorre trascinarlo nella Timeline ma si può fare direttamente dal player dell'anteprima in cui può essere riprodotto andando sul pulsante del Play.
COME ESTRARRE UNA CLIP DA UN VIDEO CON SHOTCUT
Si riproduce il video fino ad arrivare poco prima del punto del punto di inizio della clip da salvare.

Per trovare con precisione il fotogramma giusto dell'inizio della clip,
dobbiamo avanzare di fotogramma in fotogramma. Per farlo si
tocca sul tasto della freccia che punta a destra
L'avanzamento di fotogramma in fotogramma ci sarà a prescindere dal
frame rate del video. Dopo aver posizionato
l'indicatore di riproduzione nel
punto di inizio della clip da estrarre si digita
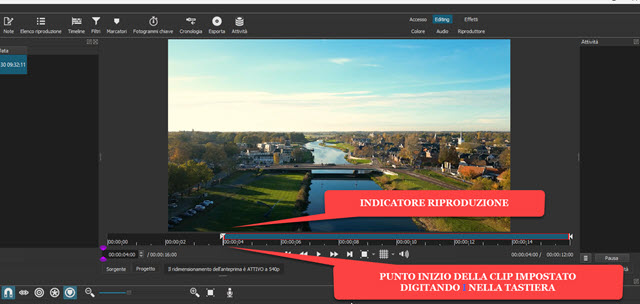
Il cursore posizionato sotto l'anteprima si sposterà automaticamente sul fotogramma in cui è posizionato l'indicatore di riproduzione. Si riproduce quindi il video e si mette in pausa poco prima di essere giunti al punto di fine della clip.
Si tocca ripetutamente sul tasto

Il cursore posizionato nella parte destra della anteprima si posizionerà insieme all'indicatore di riproduzione.
I tasti

In Da non c'è l'opzione Timeline perché questa è vuota. Si sceglie Sorgente per estrarre la clip selezionata nella Anteprima. Si clicca quindi su Esporta File per poi selezionare la cartella di destinazione, dare un nome alla clip e andare su Salva. La percentuale della codifica della clip si visualizzerà nella finestra Attività in alto a destra.
Per estrarre con precisione un'altra clip dallo stesso video si procede nello stesso modo. I cursori della clip possono anche essere spostati manualmente, uno verso sinistra e uno verso destra, prima iniziare la seconda estrazione.
COME DIVIDERE CON PRECISIONE I VIDEO IN TIMELINE
La divisione con precisione al frame può essere effettuata anche con i video presenti nella Timeline.

Per posizionare con precisione l'indicatore di riproduzione nel punto
di inizio della clip si usano come in precedenza i
tasti
Dopo la prima divisione dovremo effettuarne un'altra alla fine della clip da salvare seguendo la stessa procedura.

Verrà quindi individuata la clip da estrarre. Si può cliccare
sulla altre due clip tenendo premuto
Verranno entrambe selezionate. Si clicca sopra a una di esse con il destro del mouse e si sceglie Taglia. Nella Timeline rimarrà soltanto la clip da estrarre. Si va quindi su Esporta, si seleziona il formato in Assortimento e in Da stavolta si sceglie Timeline. Si va poi su Esporta File, si sceglie la cartella di output, si dà il nome alla clip e si clicca su Salva. La percentuale di completamento della codifica della clip sarà mostrata nella finestra Attività.



Nessun commento :
Posta un commento
Non inserire link cliccabili altrimenti il commento verrà eliminato. Metti la spunta a Inviami notifiche per essere avvertito via email di nuovi commenti.
Info sulla Privacy