Forse anche voi vi sarete imbattuti in dei video con i rapporti sfalsati tra larghezza e altezza. Questo accade perché volontariamente o involontariamente è stata modificata una sola delle due dimensioni lasciando invariata l'altra.
Solitamente quando si agisce sullo zoom di un video editor vengono modificate le dimensioni di larghezza e altezza in modo da mantenere lo stesso rapporto. Ci sono però dei programmi che consentono zoomate indipendenti.
Quando viene modificata una sola dimensione si possono visualizzare per esempio le persone più magre o più grasse della realtà. C'è quindi una distorsione del filmato che non è più aderente all'originale. La modifica indipendente di larghezza e altezza di un filmato è dovuta soprattutto a uno schermo di riproduzione che abbia un diverso rapporto tra le dimensioni rispetto al video riprodotto. Quando questo accade solitamente si visualizzano delle barre nere orizzontali o verticali. Per eliminare tali barre si deve effettuare una zoomata. Se lo zoom è applicato a una sola dimensione ecco che il video ottenuto risulterà distorto rispetto a quello originale, allargato o ristretto.
In questo post vedremo come cercare di ripristinare i video di questo tipo facendoli tornare al rapporto iniziale tra larghezza e altezza. Questo rapporto è detto aspect ratio o anche solo ratio. In linea di massima tutti i dispositivi di cattura di video salvano i filmati con dei rapporti standard. Il più comune è quello widescreen con un rapporto di 16:9 tra larghezza e altezza. In passato era di 4:3 e alcuni video di diversi anni fa hanno proprio questo aspect ratio.
Se invece si gira un video con lo smartphone in posizione verticale il rapporto tra larghezza e altezza sarà di 9:16. Esistono poi delle risoluzioni di tipo cinematografico più larghe dello widescreen come quella 21:9. Poi è pure possibile, anche con programmi non troppo sofisticati, creare video con qualsiasi risoluzione e aspect ratio.
Ho pubblicato sul Canale Youtube un tutorial per ripristinare i video che sono allargati o allungati.
Si installa e si fa andare DaVinci Resolve, si crea un progetto sul Project Manager per aprire l'interfaccia del programma in cui andare subito nella scheda Edit Page, la terza da sinistra. Quindi si tocca nella icona della ruota dentata in basso a destra. Verrà aperta una finestra in cui selezionare Master Settings dalla colonna di sinistra.
In Timeline Resolution si sceglie la risoluzione di larghezza e altezza che dovrebbe andar bene per il nostro video allargato o allungato. La maggior parte dei video sono in formato 1920x1080 HD quindi è bene iniziare da questo valore. Se però non andasse bene si va su Custom e si imposta una risoluzione personalizzata. Si va poi su Save.
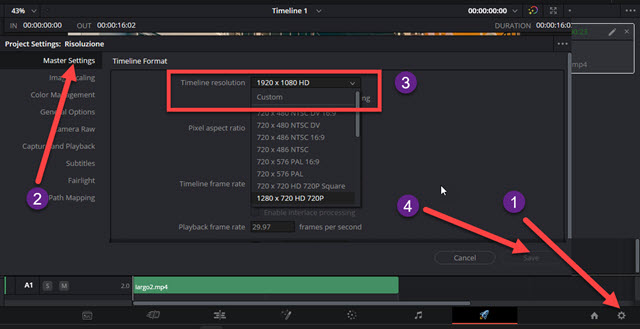
Sempre nella Edit Page si trascina nella finestra in alto a sinistra della Media Pool il video da ripristinare alle corrette dimensioni. Sempre con il drag&drop del cursore si aggiunge poi alla Timeline creando una traccia.
Se il video fosse stato allungato si visualizzeranno delle barre nere verticali, se fosse stato allargato le barre nere saranno invece orizzontali. Con la traccia selezionata da un click si va su Inspector → Transform.
COME RIPRISTINARE VIDEO RISTRETTO
Su Transform c'è lo strumento Zoom diviso in Zoom X e Zoom Y per agire rispettivamente secondo i due assi.
Tra i due Zoom c'è l'icona di una maglia che, se è illuminata e attivata, fa in modo che, applicando uno qualsiasi dei due Zoom, anche l'altro venga modificato mantenendo lo stesso rapporto tra larghezza e altezza del video.
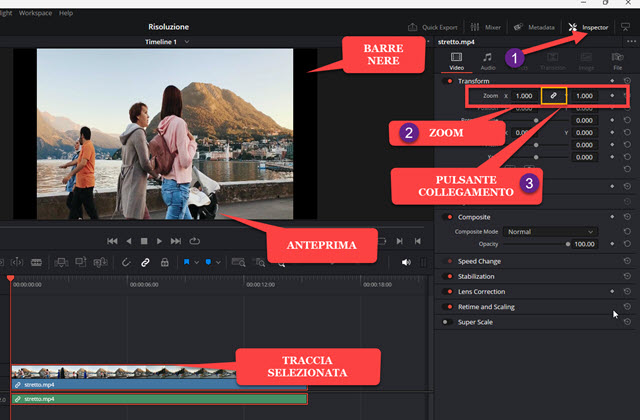
Cliccando sopra alla maglia questa si spegnerà e i due Zoom non saranno più collegati per mantenere lo stesso rapporto di larghezza e altezza. Nel caso in cui le barre siano laterali e verticali, si agisce sullo Zoom X.
Si aumenta lo zoom spostando a destra il cursore fino a che le barre laterali non vengano eliminate. Per essere più precisi, si può cliccare sul menù in basso a sinistra del player di Anteprima e attivare lo strumento Transform.
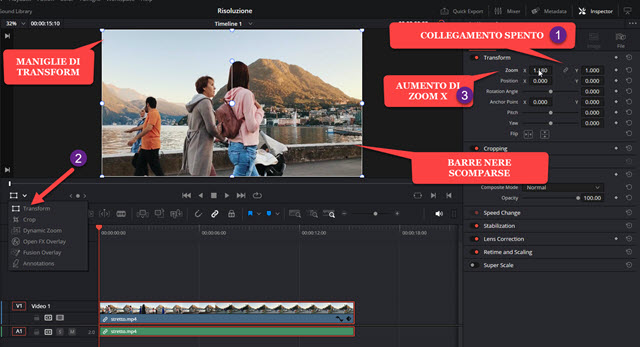
Dopo aver illuminato lo strumento Transform si visualizzerà il video contornato da un bordo con angoli che ci serve per essere più precisi nella regolazione dello Zoom X. Si va poi nella Deliver Page per la esportazione.
COME RIPRISTINARE UN VIDEO ALLARGATO
Il procedimento è simile solo che stavolta si agisce sullo Zoom Y dopo aver trascinato il video nella Timeline.

Si attiva quindi Transform in basso a sinistra del Player, si va su Transform → Zoom Y e si aumenta di valore.

Si aumenta lo Zoom Y fono a che le barre nere orizzontali non siano scomparse. Si passa quindi alla esportazione.
CONSIGLI PER LA SCELTA DELLA RISOLUZIONE
Per il ripristino del rapporto tra le dimensioni l'aspetto più importante è quello della scelta della risoluzione. In linea di massima quella 1920x1080px dovrebbe andar bene ma non sempre sarà così. Se non si ottenessero risultati apprezzabili, occorre scegliere una risoluzione personalizzata andando in Custom su Timeline Resolution.
La risoluzione scelta deve essere tale da mostrare delle barre nere orizzontali quando il video sia allargato e si voglia restringere aumentandone l'altezza e deve mostrare delle barre nere verticali e laterali quando il video sia allungato e si voglia allargare aumentandone la larghezza. La dimensione delle barre nere deve essere tale da riportare il video a un aspetto plausibilmente normale. Si possono fare una o più prove fino a trovare la giusta risoluzione.
ESPORTAZIONE DEL VIDEO
Dopo aver ripristinato il corretto rapporto tra larghezza e altezza, per salvare il video, si va nella Deliver Page, l'ultima a destra. Si digita il nome del video in File Name quindi si clicca su Browse per scegliere la cartella di destinazione. Più in basso si seleziona il formato di esportazione (p.e. MP4) e si va sul pulsante Add To Render Queue. Verrà mostrato un riquadro sulla destra e si cliccherà sul pulsante Render All per il salvataggio del video.



Nessun commento :
Posta un commento
Non inserire link cliccabili altrimenti il commento verrà eliminato. Metti la spunta a Inviami notifiche per essere avvertito via email di nuovi commenti.
Info sulla Privacy