Il browser Chrome di Google è da anni quello più usato a livello mondiale con una percentuale di poco inferiore al 70%. La preferenza di un browser rispetto a un altro è dovuta essenzialmente alla sua velocità della navigazione.
Questo dato però non è solo intrinseco alla applicazione ma anche funzione dei comportamenti e dei settaggi degli utenti. In questo articolo vedremo alcune azioni che possono essere intraprese per rendere Chrome più veloce.
La rapidità di apertura delle pagine web dipende naturalmente anche dalle pagine stesse, che possono essere più o meno pesanti e lanciare più o meno richieste HTTP che rallentano il completo download della pagina del sito.
Gli amministratori dei siti web possono usare degli strumenti per determinare la pesantezza delle singole pagine e cercare di renderle più leggere per aumentare la loro velocità di caricamento. In questo post mi occuperò esclusivamente di tutto quello che si può fare da parte dell'utente di Chrome per rendere la navigazione più veloce.
Il primo consiglio è quello di eliminare la Cronologia di Navigazione. Questo va fatto però con accortezza lasciando i cookie utili ai login nei vari siti senza bisogno di ripetere nuovamente l'accesso a quelli più importanti.
Ho pubblicato sul mio Canale Youtube un tutorial in cui spiego come velocizzare la navigazione con Chrome.
1) Dopo aver aperto il browser di Google è opportuno andare sul menù dei tre puntini e scegliere Impostazioni per aprire la pagina relativa. Si clicca poi sull'ultima scheda nella colonna di sinistra "Informazioni su Chrome".
Visualizzeremo la versione che sta girando in quel momento e verrà automaticamente aggiornata alla più recente.
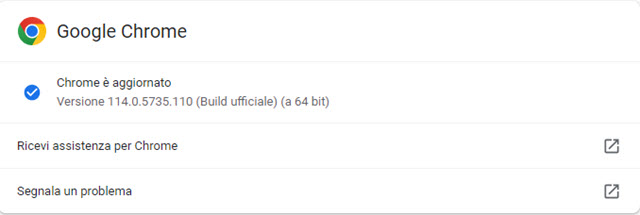
2) Per la seconda azione da compiere si va sempre su Impostazioni dal menù e si clicca sulla scheda Estensioni.
Verranno mostrati tutti i componenti aggiuntivi installati nel browser. Alcuni sono utili molto spesso, altri sono utili saltuariamente mentre altri ancora non vengono usati da tempo. Per quelli totalmente inutili si va su Rimuovi.

Poi si va nuovamente su Rimuovi nel popup che si apre. Le estensioni che vengono usate saltuariamente è bene disattivarle spostando sulla sinistra il cursore in basso a destra del riquadro. Potranno poi all'occorrenza essere riattivate con lo stesso cursore. Le estensioni possono essere aperte anche dalla apposita icona del browser.
3) Per velocizzare l'apertura dei siti web, alcune pagine possono essere precaricate dal browser. Per attivare questa opzione si va su Impostazioni → Privacy e Sicurezza → Cookie di terze parti. Si scorre la pagina verso il basso e si clicca su Precarica le Pagine per aprire un'altra schermata con tre opzioni tra cui scegliere.

Con Nessun precaricamento le pagine si caricheranno solo una volta che siano state aperte. Si tratta della scelta più conservativa ma con un impatto negativo sulla velocità di navigazione. Con Precaricamento Standard la navigazione e la ricerca saranno più veloci perché Chrome precaricherà le pagine che probabilmente si visiterà.
Attivando Precaricamento Esteso si aumenterà ancora di più la velocità di navigazione perché Chrome precaricherà ancora più pagine rispetto al Precaricamento Standard. Quando una pagina viene precaricata Chrome utilizza i server di Google e, anche se vengono usati i cookie, l'identità dell'utente rimane nascosta al sito precaricato. Chrome impara quali siti precaricare dalla Cronologia dell'utente e da quella degli altri navigatori.
4) Recentemente Chrome ha aggiunta la scheda Rendimento. La si può aprire dalla colonna di sinistra delle Impostazioni oppure andando nel menù su Altri Strumenti → Rendimento. Si aprirà una pagina come questa.

Nel modulo Rendimento si deve attivare il cursore del Risparmio Memoria. Con questa opzione attivata Chrome libera la memoria delle schede non attive. In questo modo le schede attive e altre app hanno più risorse per il computer e mantengono Chrome più veloce. Le schede inattive si riattivano automaticamente quando ci si torna.
Chi ha un laptop con batteria, se attiva l'opzione del Risparmio Energetico, è bene selezionare l'opzione Attiva solo quando la batteria è al 20% o meno perché, se si attiva quando il computer è scollegato dall'alimentazione, Chrome limiterà l'attività in background e gli effetti visivi fornendo una esperienza di utilizzo negativa e lenta.
Sempre su Rendimento è possibile mantenere sempre attive le schede di determinati siti anche se non vengono visualizzate. Per farlo si va su Aggiungi per poi incollare l'URL del sito e andare su ancora su Aggiungi.
5) Gli indirizzi delle pagine web in realtà sono delle combinazioni di numeri. Secondo il protocolla IPv4 ogni indirizzo è associato a una quartina di numeri che vanno da 0 a 255. Con tale protocollo si possono creare circa 4 miliardi di IP ovvero 232. Visto l'incremento della navigazione con il mobile tale numero non basta più.
Per tale ragione è stato introdotto il protocollo IPv6 con ogni indirizzo individuato da 8 quartine di caratteri alfanumerici per un totale di 2128=3.4×1038 indirizzi web. Ricordarsi queste sequenze di caratteri è però impossibile. Sono quindi stati creati dei servizi per tradurre in indirizzi mnemonici le sequenze di caratteri.
Si tratta dei Server DNS e, nei computer come nei browser, vengono scelti dei Server DNS automatici che però quasi sempre non sono i migliori disponibili. In questo articolo trovate tutte le informazioni su quali siano i Server DNS da preferire e su come cambiarli nei computer Windows e nei dispositivi Android. I Server DNS possono essere personalizzati anche dai browser. Abbiamo visto come procedere con Chrome, Edge e Opera.
Relativamente a Chrome si va su Impostazioni → Privacy e Sicurezza → Sicurezza. Si scorre verso il basso fino a trovare la sezione Avanzate con il modulo Usa un DNS Sicuro che va attivato con l'apposito cursore.

Si seleziona l'opzione che sta più in basso e si sceglie uno dei servizi del menù. Sono ottimi gli OpenDNS e i Public DNS di Google. Personalmente però mi trovo bene con i DNS di Cloudflare che ho scelto anche per Android.

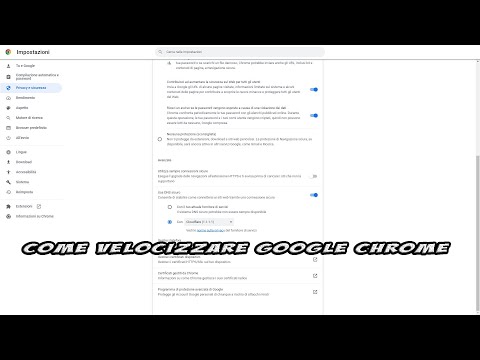

Nessun commento :
Posta un commento
Non inserire link cliccabili altrimenti il commento verrà eliminato. Metti la spunta a Inviami notifiche per essere avvertito via email di nuovi commenti.
Info sulla Privacy