Anche la celebre azienda Adobe, quella dei PDF e di Photoshop, si è lanciata con grande convinzione nella sfida della intelligenza artificiale rilasciando l'eccellente strumento Firefly che è ancora in Beta. Per accedere a questo tool online fino a poco tempo fa dovevamo aprire la pagina di Adobe Firefly e cliccare su Request Access.
Adesso tale pulsante è sparito e questo fa pensare che non ci sia più la lista di attesa per entrare nel servizio ma che basti creare un account con indirizzo email e password o accedere direttamente con le credenziali di Google, Facebook, Apple o con un Adobe ID. Nel post linkato all'inizio ho mostrato quelli che erano gli strumenti già attivati mentre altri erano ancora in sperimentazione o In Exploration utilizzando la terminologia di Firefly.
Recentemente ai tool Text To Image, Text Effects e Recolor Vectors è stato attivato quello denominato Generative Fill che serve per rimuovere, aggiungere o sostituire oggetti in una foto. In questo post mostrerò come utilizzare questo strumento che si può tranquillamente definire come rivoluzionario.
Contrariamente ad altri servizi basati sulla intelligenza artificiale applicata alle immagini, su Adobe Firefly al momento non ci sono limitazioni temporali di utilizzo né si debbono sottoscrivere abbonamenti onerosi.
Ho pubblicato sul Canale Youtube un tutorial in cui viene spiegato come utilizzare Generative Tool di Firefly.
Si apre la pagina di Adobe Firefly e si accede con il nostro account. Si clicca su Generate in Generative Fill.
Nella pagina successiva si clicca sul pulsante Upload Image per poi caricare una immagine dal computer.

Si può anche trascinare il file nell'apposta area. L'immagine verrà aperta nell'Editor di Generative Fill.
Verranno mostrati degli strumenti sulla sinistra e sotto la foto. Sulla sinistra si visualizzerà Insert, Remove e Pan mentre sotto la foto saranno mostrati i pulsanti Add, Subtract, Settings, Background, Invert e Clear.

Consiglio di selezionare Insert sulla sinistra e di andare su Settings per settare le dimensioni del pennello, la sua durezza e a sua opacità. Si seleziona quindi il pulsante Add posto in basso e si disegna sulla immagine.
Si deve semplicemente selezionare un'area in cui aggiungere un altro oggetto tramite una descrizione.
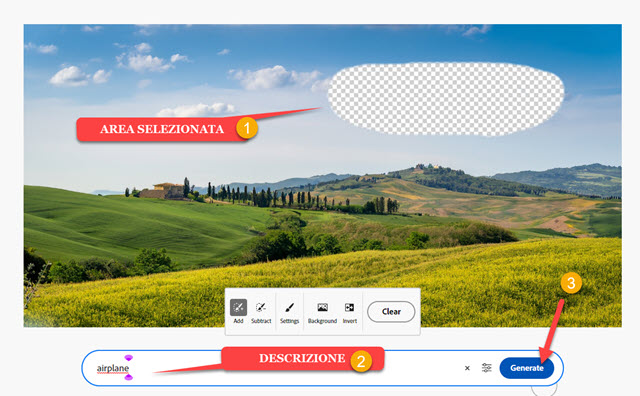
L'area su cui si è disegnato assumerà il motivo classico della trasparenza. Se abbiamo selezionato una parte eccessiva, si va su Subtract e si elimina la selezione, sempre con il pennello. Si può aggiustare la dimensione del pennello per operare più volte. In basso si digita un prompt di testo in inglese su cosa aggiungere in tale area.
Si clicca su Generate. Prima di farlo si può però andare sul pulsante posto alla sua sinistra per visualizzare una colonna sulla destra in cui selezionare il tipo di forma da aggiungere, se libera o conforme all'area disegnata.

Ci verranno proposte quattro immagini. Potremo cliccare sulle rispettive miniature per visualizzarle sopra a quella originale. Se nessuna ci soddisfa si può andare su More per visualizzarne altre quattro. Si clicca invece su Cancel per tornare alla foto originale e effettuare un'altra selezione. Si va invece su Keep per salvare la modifica.
Alla foto si possono aggiungere nuovi oggetti che verranno inseriti seguendo la stessa procedura vista per il primo.

Nello screenshot precedente è stato aggiunta una prima scena con il prompt "brunette girl with a dog" e un secondo oggetto con "peregrine falcon". Si sceglie poi tra le quattro foto e si clicca su Keep per salvare.
Con Generative Fill si può anche sostituire un oggetto con un altro. Ecco un esempio nello screenshot qui sotto

dove una ragazza è stata sostituita da uno "standing bear". Si sceglie poi l'immagine e si salva con Keep.
Con Generative Fill si può anche sostituire lo sfondo di una foto. Purtroppo però non si può scaricare in PNG l'immagine senza sfondo ma si può solo sostituire lo sfondo con un altro digitato nel prompt. Per questa funzionalità però si può sempre usare l'altro ottimo strumento della stessa casa, Adobe Express da usare online.

Si seleziona Add, si va su Background per eliminare lo sfondo, si digita nel prompt la descrizione del nuovo sfondo e si va su Generate. Ci verranno mostrate quattro foto come al solito tra cui scegliere e andare su Keep.
Andando su Invert si eliminerà il soggetto e si lascerà lo sfondo. Il soggetto potrà quindi essere sostituito. Infine si può eliminare un oggetto da una immagine dopo averla aperta nell'Editor di Generative Fill.

Sulla sinistra si sceglie Remove quindi con il pennello si disegna sull'oggetto o sul soggetto da eliminare nella foto.
In basso si clicca sul pulsante Remove e si attende che la intelligenza artificiale faccia il suo lavoro.
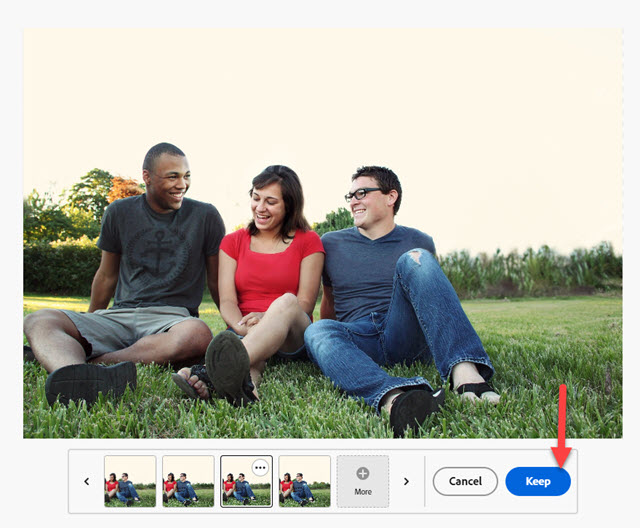
Si visualizzano in successione le quattro foto mostrate. Se non ci soddisfano, si va su More per visualizzarne altre quattro. Quando siamo soddisfatti si seleziona l'immagine migliore e si va su Keep per salvarla.
Lo strumento Pan sulla sinistra serve per riposizionare l'immagine e visualizzarla al meglio. Dopo aver salvato una immagine editata con Generative Fill la si potrà scaricare andando in alto a destra su Download.
A tutte le foto scaricate verrà applicato un watermark in basso a sinistra con la scritta Adobe Firefly (Beta).



Nessun commento :
Posta un commento
Non inserire link cliccabili altrimenti il commento verrà eliminato. Metti la spunta a Inviami notifiche per essere avvertito via email di nuovi commenti.
Info sulla Privacy