DaVinci Resolve è tra i video editor con una versione gratuita quello con più funzionalità. Oltre ad avere numerosissimi effetti personalizzabili per i video possiede anche una fornita libreria di effetti audio.
L'interfaccia di DaVinci Resolve è suddivisa in sette schede: Media, Cut, Edit, Fusion, Color, Fairlight e Deliver. La Fairlight Page è quella dedicata all'editing degli audio presenti nei video. C'è da dire che DaVinci Resolve consente solo l'esportazione dei progetti in formati video, come MP4, e non degli audio, come MP3.
Con tale software però si può registrare un audio e aggiungerlo come narrazione vocale a un video per illustrarne i contenuti. Verrà quindi a crearsi un file audio che può essere inserito in una traccia sottostante a quella del video.
Tale traccia può anche essere mixata con un audio che fosse già presente nel filmato. In questo tutorial vedremo come migliorare la qualità di un audio registrato direttamente o aggiunto a un progetto di DaVinci Resolve.
Mostrerò come eliminare, o comunque diminuire, il rumore di sottofondo nel caso in cui fosse presente per situazioni ambientali o per un microfono di non eccelsa qualità. Oltre a questo vedremo come con l'equalizzatore di Fairlight si possa migliorare la qualità di un audio parlato agendo sulle bande di frequenza dello spettro.
Ricordo che per installare DaVinci Resolve nella sua versione gratuita si clicca sul pulsante Download Gratuito per aprire un'altra finestra in cui andare sul pulsante posto sulla sinistra relativo al proprio sistema operativo. Quelli sulla destra servono per scaricare il file di installazione della versione a pagamento.
Verrà aperto un modulo da compilare, almeno nelle sue voci obbligatorie, per poi andare su Registrati & Scarica. Ci sarà il download di un file ZIP da scompattare. Un utente Windows troverà all'interno dello ZIP un file .exe su cui fare un doppio click e seguire le finestre di dialogo. L'ultima versione di DaVinci Resolve è quella 18.5 Beta 4.
Ho pubblicato sul Canale Youtube una guida per rimuovere il rumore e migliorare l'audio con DaVinci Resolve.
Si fa andare DaVinci Resolve che aprirà la finestra del suo Project Manager in cui andare su New Project, digitare il nome del progetto e cliccare su Create. Si aprirà l'interfaccia principale di DaVinci con le sette schede.
Si clicca sulla terza, la Edit Page, e nella finestra della Media Pool in alto a destra si trascinano il video e l'audio da editare. Eventualmente si può registrare l'audio anche sul momento direttamente con DaVinci Resolve seguendo le istruzioni del terzo link. Poniamo invece che l'audio sia stato registrato a parte con un programma tipo Audacity.
Si trascina il video nella Timeline e successivamente vi si aggiunge anche l'audio che creerà una traccia di colore verde sotto a quella del video. Ci si sposta poi nella sesta scheda, la Fairlight Page per editare l'audio.
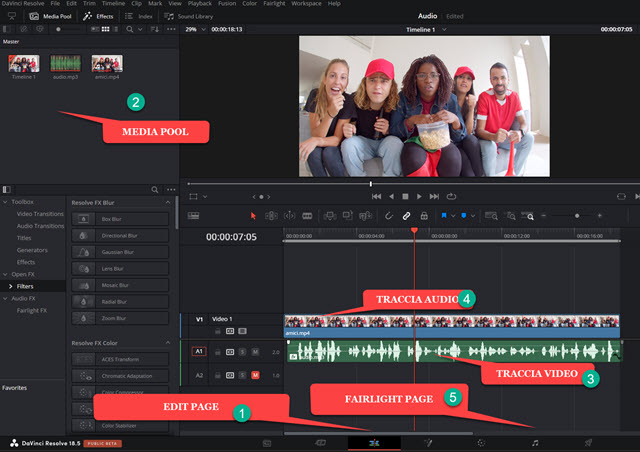
La prima cosa da fare è quella di eliminare il rumore di sottofondo, ovviamente solo nel caso in cui fosse presente.
Si illumina il pulsante Effects in alto e si clicca sulla lente per poi digitare Noise Reduction nella casella di ricerca.

Dopo aver trovato l'effetto omonimo si trascina con il cursore sopra alla traccia dell'audio. Verrà mostrata la finestra di configurazione dell'effetto. Come primo tentativo si mette la spunta a Auto Speech Mode.
Si va quindi sul pulsante del Play per riprodurre l'audio. Si attiva e si disattiva l'effetto per apprezzarne la differenza.
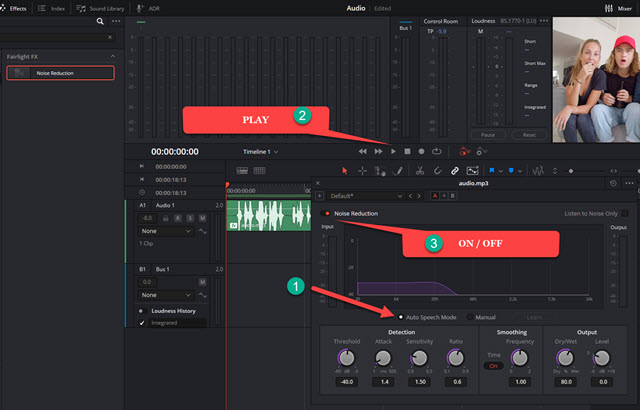
Se ci riteniamo soddisfatti possiamo chiudere la finestra e passare alla modifica successiva. Se non lo fossimo, bisogna applicare una riduzione manuale del rumore di sottofondo. Si clicca sulla freccia a destra di Default.
Nel menù si va su Reset Noise Profile per resettare il profilo rumore. Si mette poi la spunta su Manual.

Si individua una zona della traccia audio con il solo rumore.
Per facilitare si può aumentare lo zoom orizzontale in modo
da allungare la traccia. Si posizione l'indicatore di riproduzione all'inizio
di tale zona e si digita
Si può riprodurre l'intervallo selezionato digitando
Per apprezzare il miglioramento, durante la riproduzione, si può cliccare sul cursore di Noise Reduction per alternativamente attivarlo e disattivarlo per rilevare la differenza e il rumore che è stato eliminato.

Si può anche riprodurre il solo rumore eliminato mettendo la spunta nel quadratino di controllo Listen to Noise Only in alto a destra della finestra. Se siamo soddisfatti, si chiude la finestra cliccando sulla crocetta.
Se abbiamo fatto qualche sbaglio si va su Inspector in alto a destra. Si clicca su Effects quindi sul Cestino accanto a Noise Reduction per eliminare l'effetto e aggiungerlo nuovamente con una procedura finalmente corretta.
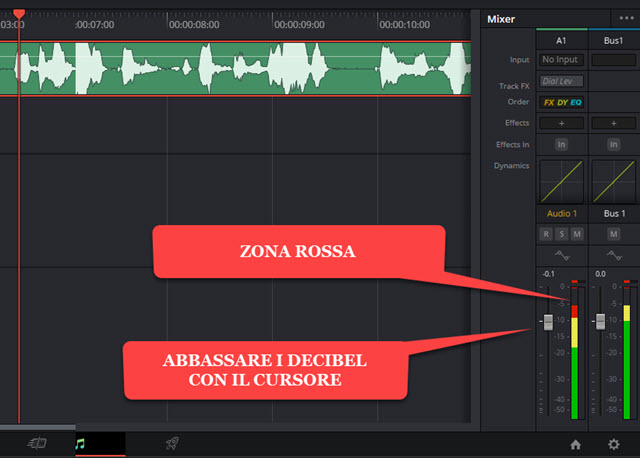
Se durante la riproduzione nel mixer viene visualizzato il colore rosso in modo continuo significa che il volume è troppo alto e che ci possono essere delle distorsioni. Si sposta quindi verso il basso il cursore per diminuire i decibel.
Si riproduce ancora l'audio fino a che non si abbia una riproduzione con il mixer con poche escursioni sul rosso.

Si rimane sempre nel pannello del Mixer in basso a destra. Se non si vedesse la finestra con EQ si posiziona il mouse sul pannello e si agisce sulla rotellina per visualizzare tutto quello che contiene. Si fa un doppio click su EQ.
Dove EQ sta per Equalizzatore. Si aprirà la finestra relativa con una linea retta che significa che nessuna frequenza è stata modificata. Si attivano la Banda 1 e la Banda 2 mentre si disattivano tutte le altre (3, 4, 5 e 6).
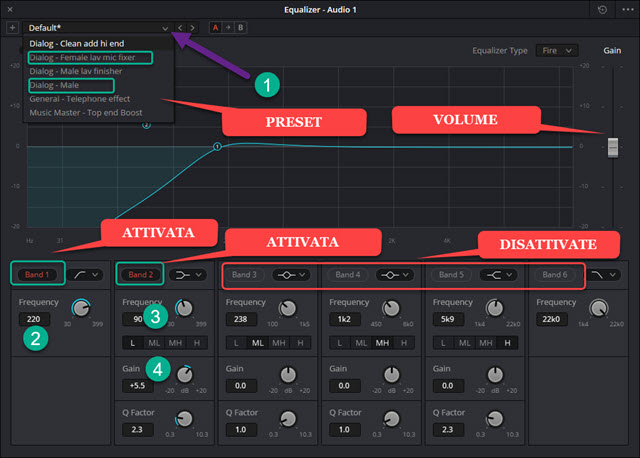
Se il parlato è opera di un maschio o di una femmina si può cliccare sulla freccetta accanto a Default per applicare uno dei preset specifici per questi audio. Se il risultato non fosse buono si modificano i parametri delle Bande 1 e 2.
Nella Banda 1 si agisce con il cursore sul pulsante a forma di orologio e si imposta una frequenza di 220 mentre nella Banda 2 si imposta una frequenza di 90 e un Gain (Guadagno) di +5.5. Si riproduce l'audio per controllare che ci siano stati miglioramenti. Se durante la riproduzione il mixer andasse troppo sul rosso si diminuisce il volume.
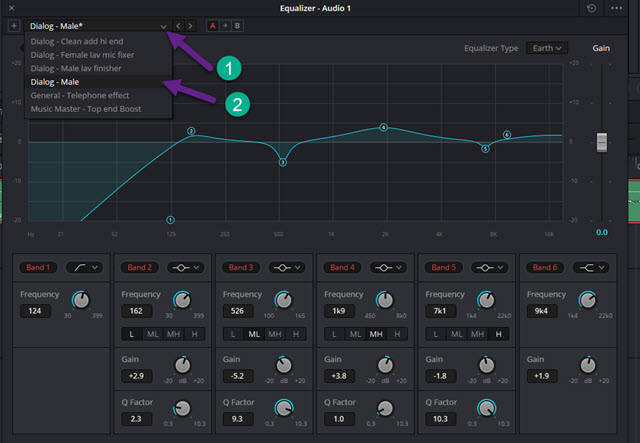
Nel mio caso essendo l'audio un parlato di un uomo sono andato sulla freccetta accanto a Default e ho scelto il Preset Dialog - Male con le variazioni delle Bande di Frequenza già impostate e il risultato è stato eccellente.
Con un dialogo di una donna si può scegliere il Preset Dialog - Female. C'è anche un interessante General -Telephone Effect che elimina tutte le frequenze basse e tutte quelle alte e riproduce l'audio come se fosse una conversazione telefonica. Infine si chiude l'equalizzatore cliccando sulla crocetta in alto a sinistra della finestra.



Nessun commento :
Posta un commento
Non inserire link cliccabili altrimenti il commento verrà eliminato. Metti la spunta a Inviami notifiche per essere avvertito via email di nuovi commenti.
Info sulla Privacy