Chi aveva un televisore vecchio ma funzionante e voleva continuare a usarlo, fino a poco tempo fa poteva acquistare un TV Box collegato a internet per trasformarlo in una Smart TV. Erano quasi tutti di produzione cinese e la loro vita era piuttosto breve, nel senso che dopo qualche mese le applicazioni installate non erano più compatibili o funzionavano male. Più recentemente è stato rilasciato il TIMVision Box con la stessa funzione di trasformare i televisori in Smart TV. Si tratta di un dispositivo affidabile ma con lo svantaggio di dover pagare un abbonamento.
Da qualche tempo Amazon ha messo in commercio nel suo Store uno strumento veramente interessante che coniuga prestazioni, facilità di installazione e utilizzo con un prezzo veramente competitivo. Si tratta del Fire TV Stick che ha la stessa missione dei precedenti, cioè quella di convertire i vecchi televisori in Smart TV.
È affidabile e funzionante come il TIMVision Box ma dopo averlo acquistato non si paga alcun abbonamento. Occorre solo avere lo WiFi nell'appartamento e un televisore con una porta HDMI. Il Fire TV Stick non ha infatti la porta Ethernet e funziona solo con lo Wi-Fi. Si collega al segnale internet al primo avvio, anche senza bisogno di inserire la password, se avete Alexa già collegata allo stesso segnale. Nella confezione del prodotto sono presenti il Fire TV Stick, il telecomando, il cavo HDMI, l'alimentatore di rete e il cavo USB per collegare l'alimentatore.
Le dimensioni del dispositivo sono molto piccole e può essere collegato alla porta HDMI anche senza cavo HDMI, che comunque viene fornito. Il telecomando ha invece bisogno di due batterie AAA che non sono nella confezione.
Ho pubblicato sul Canale Youtube un tutorial in cui illustro come installare e usare l'Amazon Fire TV Stick.
I Fire TV di Amazon sono dei Media Center che si dividono in due gruppi: i Fire TV Stick e i Fire TV Cube. In questo post mi occuperò solo dei Fire TV Stick che possono essere installati in tutte le TV con una porta HDMI.
Ecco alcuni esempi di questi dispositivi acquistabili su Amazon con il relativo prezzo nel momento in cui scrivo:
- Fire TV Stick Lite HD con telecomando vocale Alexa al costo di 34,99€;
- Fire TV Stick HD con telecomando vocale e comandi per la TV al costo di 44,99€;
- Fire TV Stick 4K con telecomando vocale e comandi per la TV al costo di 69,99€;
- Fire TV Stick 4K Max Wi-Fi 6 con Alexa e comandi per la TV al costo di 74,99€.
La differenza tra quelli senza comandi per la TV e quelli con i comandi sta nella possibilità di quest'ultimi di avere un telecomando in grado di interagire anche con la televisione dopo l'accoppiamento in stile bluetooth.
Naturalmente ha senso acquistare un Fire TV Stick 4K solo se si vuole installare in un televisore con una pari risoluzione. Dopo aver aperto il pacco del dispositivo si visualizzeranno i componenti presente nella scatola.

Da sinistra a destra sono il telecomando, il cavo per collegare l'alimentatore al Fire TV Stick, lo stesso Fire TV Stick, il cavo di collegamento alla porta HDMI, l'alimentatore di rete e i libretti di istruzioni e garanzia.
Si effettuano tutti i collegamenti quindi si inserisce il Fire TV Stick nella porta HDMI del televisore, direttamente o tramite l'apposito cavo. Nella confezione del dispositivo elencato per primo non ho invece trovato le batterie.
Nel televisore si seleziona la porta HDMI del Fire TV Stick che, al primo avvio, mostrerà queste schermate.
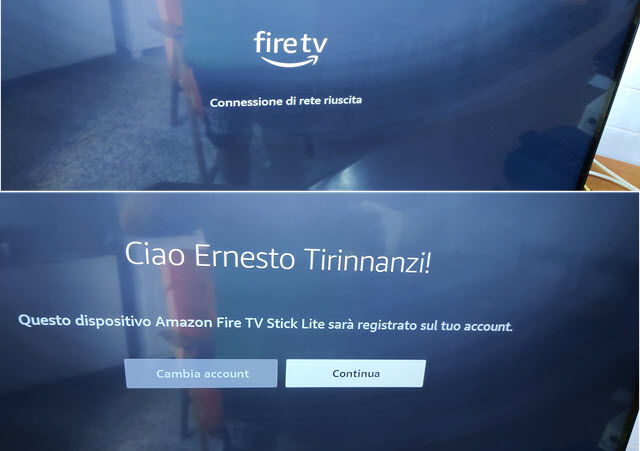
Se avete già un account Amazon, e un dispositivo Alexa connesso nella stessa rete Wi-Fi, non sarà neppure necessario selezionare il segnale internet e digitare la password per completare l'accesso. Si va quindi su Continua.
Nella schermata dopo si sceglie se attivare o meno il Parental Control quindi si vedrà la Home del Fire Stick.

Sarà una schermata simile a quelle delle Smart TV con tutte le app in primo piano tra cui l'utente potrà scegliere.
Si può navigare con il telecomando oppure connettere una tastiera con connettività Bluetooth. Andando sulla icona delle app si può poi scegliere AppStore e cercare il nome delle applicazioni installabili nel dispositivo.
Sono preinstallate le applicazioni di Amazon come Prime Video e Amazon Music ma anche app come Netflix, Disney+, Discovery+, Mediaset Infinity+. Poi si possono installare tutte quelle che ci servono come RaiPlay, La 7, TIMVision, Eurosport Player. Ci sono anche le icone per le trasmissioni in diretta e l'area personale.
Andando sulla icona della ruota dentata si aprono le impostazioni del Fire Stick per selezionarne una che ci serve.

Le Impostazioni sono suddivise in Notifiche, Profilo e Account, Rete, Suoni e Schermo, Applicazioni, Controllo Dispositivi, TV in Diretta, Controller e Dispositivi Bluetooth, Alexa, Preferenze, La Mia Fire TV, Accessibilità e Aiuto. In Applicazioni ci sono il Browser Silk, Amazon Photos, e l'AppStore, che non possono essere disinstallate. Si va poi su Gestisci Applicazioni Installate per visualizzarne l'elenco.
Si può poi selezionare ogni singola applicazione per eventualmente forzarne l'arresto, cancellarne i dati, svuotare la cache, visualizzare i link predefiniti e i link supportati e eventualmente disinstallarle, come visto su Android.
In Preferenze ci sono le scelte per il Parental Control, per le impostazioni della privacy, per il fuso orario, la lingua e le metriche. Si può puoi intervenire sui Contenuti Consigliati e sulla Sincronizzazione dei Recenti.
Particolarmente interessante è l'applicazione Internet con cui si apre il Browser Silk che funziona molto bene. Si può navigare con tale browser usando il telecomando per digitare e per muoversi nello schermo come un cursore.

Tale browser c'è anche su Amazon Echo Show dove però non c'è il telecomando per navigare ma lo si può fare con il tocco delle dita. Nello schermo del Fire TV Stick si visualizzerà un piccolo cerchio che potrà essere spostato con i tasti direzionali del telecomando per poi cliccarci sopra per aprire il link o la funzionalità selezionata dal cursore.
Nel Browser Silk, in alto da sinistra a destra, sono visibili l'indirizzo della pagina web, i tasti per tornare indietro e andare avanti, il pulsante per scegliere il tipo di navigazione, il pulsante per ricaricare la pagina, il menù in cui visualizzare i Segnalibri che sono stati salvati, il pulsante per entrare nella Navigazione in Incognito, quello per il sito desktop, il pulsante per aggiungere e rimuovere i Segnalibri e quello per valutare l'app del Browser Silk.
Nelle Impostazioni è utile anche Suoni e Schermo con uno strumento per adattare lo schermo della TV specie se è vecchio e se si perdono alcune aree esterne. In conclusione Fire TV Stick è al momento sicuramente la migliore soluzione per dare nuova vita a un vecchio televisore che però abbia ancora uno schermo in cui si veda bene.

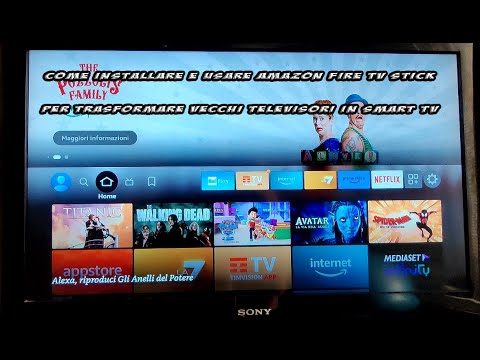

Nessun commento :
Posta un commento
Non inserire link cliccabili altrimenti il commento verrà eliminato. Metti la spunta a Inviami notifiche per essere avvertito via email di nuovi commenti.
Info sulla Privacy