La Microsoft dopo aver acquistato ClipChamp, e averlo reso gratuito, ha iniziato a introdurvi delle funzionalità davvero interessanti e in molti casi il suo utilizzo, da browser o da app del Microsoft Store, è più semplice e efficace dell'uso di programmi specifici di editing video come Openshot, Shotcut o DaVinci Resolve.
In questo sito abbiamo già visto come con ClipChamp si possa tra le altre cose zoomare in ogni direzione, aggiungere transizioni, utilizzare il Green Screen, mostrare oggetti sovrimpressi ai video, convertire testo in audio con la sintesi vocale, regolare il volume dei video, applicare 50 filtri, aggiungere testo animato ai video anche con un effetto digitazione. Si può aprire ClipChamp dal browser o dal Microsoft Store.
Per l'accesso si può usare lo stesso account Microsoft che si usa per il computer Windows, utilizzare le credenziali di un account Google o creare un nostro account sul momento digitando un indirizzo email e una password.
In questo post vedremo come con ClipChamp si possano aggiungere sovrimpressi ai video i sottotitoli generati automaticamente dal programma dopo avervi caricato un video con un parlato in tutte le lingue supportate.
Ho pubblicato sul Canale Youtube un tutorial in cui illustro come generare in automatico i sottotitoli in un video.
Dopo aver aperto e aver fatto il login su ClipChamp da browser o da app dello Store, si clicca sul pulsante Crea un nuovo video per aprire l'editor di ClipChamp in cui andare sulla colonna di sinistra su I tuoi multimediali.
Nell'area della scheda si trascina il video su cui operare per poi trascinarlo nella Timeline di ClipChamp.

Si va poi in alto a destra su Captions per visualizzare la funzionalità per aggiungere i sottotitoli in automatico.
Si clicca sul pulsante Turn on auto-captions per aprire una finestra pop-up in cui scegliere la lingua del video.

Dal menù verticale si può scegliere una delle qualsiasi lingue supportate dalla Microsoft. Ovviamente dobbiamo scegliere la lingua parlata nel video. Nulla ci vieta di caricare video anche in lingue a noi sconosciute.
Opzionalmente si può poi mettere la spunta su Filter profanity and offensive language per eliminare parole o espressioni volgari e/o offensive. Infine si va su Turn on auto-captions e si attende la visualizzazione del testo.
Ci verranno mostrati i minuti necessari per generare i sottotitoli automatici quindi li potremo visualizzare. In linea di massima la durata della elaborazione è all'incirca pari alla lunghezza del video caricato su ClipChamp.
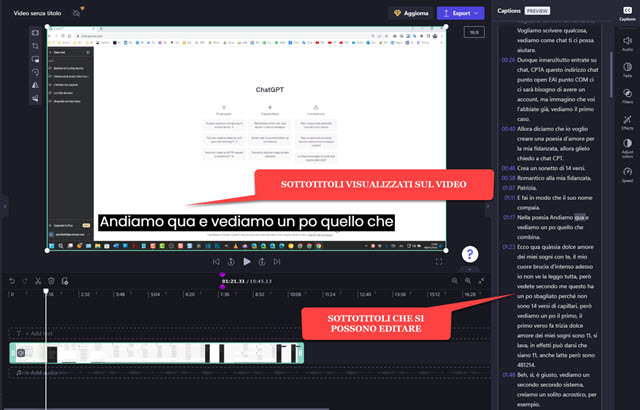
I sottotitoli vengono mostrati con sulla loro sinistra il tempo in cui si iniziano a visualizzare e quello in cui termina la loro visualizzazione. Il testo può essere modificato cliccandoci sopra per eliminare eventuali errori di trascrizione.
Sovrimpressi al video si visualizzeranno i sottotitoli in funzione della posizione dell'indicatore di riproduzione.
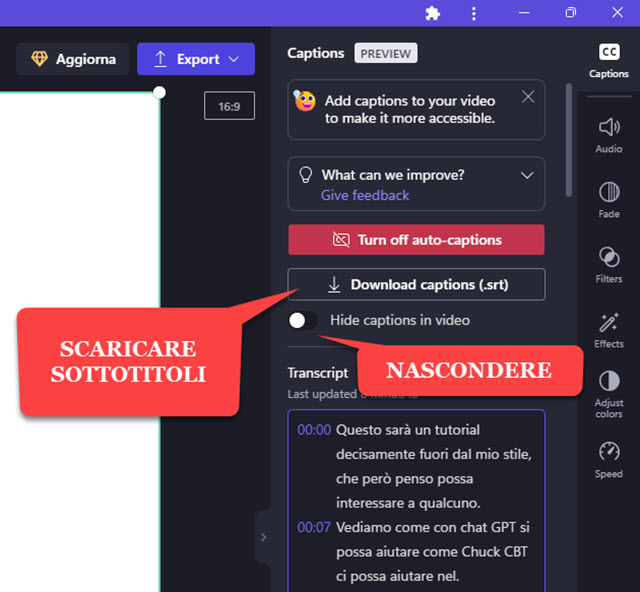
I sottotitoli possono anche essere scaricati in formato .SRT che è quello più supportato dai Media Player.
Per farlo si clicca sul pulsante Download captions (.srt). Mettendo la spunta su Hide captions in video i sottotitoli non verranno più sovrimpressi al filmato. Se si lascia la spunta, andando su Export, potremo salvare il video con i sottotitoli sovrimpressi. Si seleziona poi la massima risoluzione disponibile per iniziare la codifica.
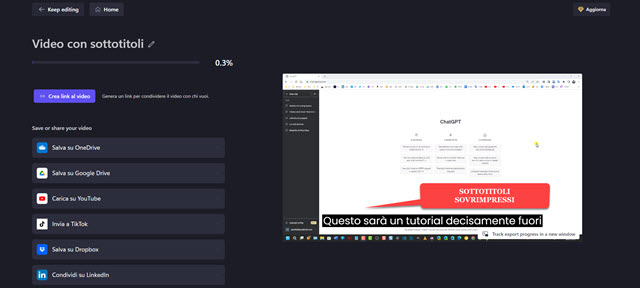
Alla fine del rendering si potrà riprodurre il video che avrà i sottotitoli sovrimpressi in automatico sopra il filmato. Al momento non si può scegliere lo stile dei sottotitoli che verranno aggiunti con testo bianco su uno sfondo nero.
Il file SRT si può aprire con Notepad++, i sottotitoli si possono tradurre ma non ricaricarli su ClipChamp.



Nessun commento :
Posta un commento
Non inserire link cliccabili altrimenti il commento verrà eliminato. Metti la spunta a Inviami notifiche per essere avvertito via email di nuovi commenti.
Info sulla Privacy