In questo sito ho già mostrato come creare un banner animato da sovrapporre ai video con l'invito a iscriversi al proprio Canale Youtube. A tale scopo usai il programma Shotcut ma la realizzazione non fu proprio il massimo.
Su ClipChamp sono invece presenti delle animazioni già predisposte per aggiungerle ai video prima della pubblicazione su Youtube. Sono nove banner animati di cui otto utilizzabili anche da chi abbia un account gratuito.
In un post precedente abbiamo visto come la Microsoft, proprietaria dello strumento, abbia arricchito ClipChamp di molte funzionalità particolarmente interessanti come quella di aggiungere i sottotitoli in tutte le lingue.
Oggi vedremo come utilizzare i banner animati della Libreria di ClipChamp per sovrapporli ai video, come salvarli con lo sfondo verde in modo da poterli utilizzare nei progetti creati con altri video editor che supportano il Green Screen. Si può accedere a ClipChamp dal browser, da app del Microsoft Store e come app di Chrome.
Ho pubblicato sul Canale Youtube un tutorial in cui illustro come usare i banner per iscriversi di ClipChamp.
Dopo l'accesso a ClipChamp con uno dei metodi indicati, si va su Crea un nuovo video (Inizia da zero) per aprire l'interfaccia dello strumento in cui andare nella colonna di sinistra su I Tuoi Multimediali.
Nell'area che si viene a visualizzare si trascina il video a cui aggiungere il banner con l'invito a iscriversi. Successivamente lo stesso video si trascina nell'area della Timeline. Sempre nella colonna di sinistra si va su Catalogo Video → Pannelli per le Iscrizioni → See More per visualizzare tutti i template della categoria.
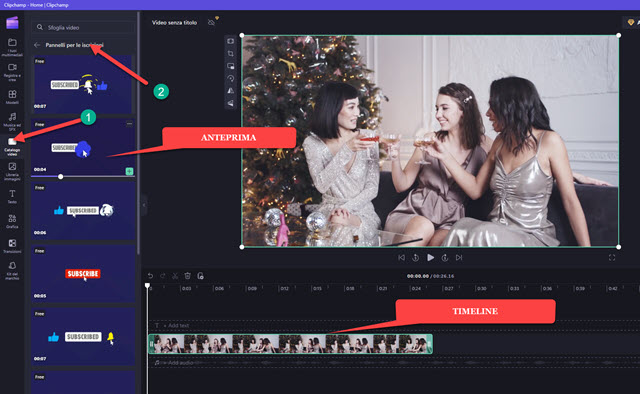
I banner animati sono in numero di 9 con i primi 8 disponibili anche per gli account gratuiti. Non hanno nessun riferimento a Youtube anche se la loro grafica ricorda in modo evidente quella del celebre sito di video sharing.
Passando con il cursore sopra a ciascun elemento se ne visualizzerà l'anteprima. Potranno essere aggiunti al progetto trascinandoli sulla traccia sovrastante a quella del video con il drag&drop o cliccando sul Più sulla destra.
In quest'ultimo caso verranno aggiunti nel punto in cui si trova l'indicatore di riproduzione.

Selezionando la clip del banner, e agendo sulle maniglie nel player, potremo ridimensionarlo e riposizionarlo.
I banner animati hanno tutti anche un effetto audio con il volume che può essere aumentato, diminuito o azzerato. Per farlo si va sulla destra e si clicca su Audio per poi intervenire sul cursore che agisce sul volume.
Si dà un nome al progetto e, per salvare il video con il banner sovrimpresso, si va su Export, si seleziona la qualità massima 1080p e si attende il termine della codifica del video risultante che verrà esportato in formato MP4.
CREARE VIDEO CON SFONDO VERDE
Se create i video con programmi diversi da ClipChamp potete comunque utilizzare questi banner animati per aggiungerli sovrimpressi. Basterà sovrapporli a uno sfondo verde e utilizzare lo strumento del Green Screen.
Con la Timeline vuota si va sempre su Catalogo Video ma stavolta si sceglie Sfondi → See More.
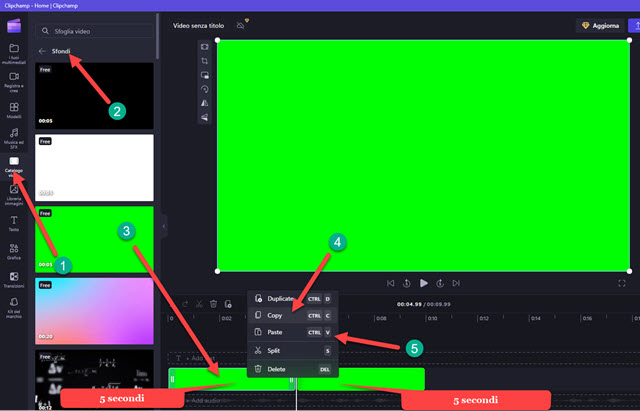
Si trascina lo sfondo verde nella Timeline. Avrà una lunghezza di 5 secondi. Alcuni banner hanno una durata superiore ai 5 secondi. Per risolvere si clicca con il destro del mouse sulla clip dello sfondo e si va, prima su Copy quindi su Paste per aggiungere un altro sfondo identico al primo. Si va quindi su Pannelli per le iscrizioni.
Si aggiunge un elemento nella traccia che sta sopra allo sfondo verde per poi pareggiarne la lunghezza.

I banner animati possono essere resi più veloci o più lenti cliccando in alto a destra sul pulsante Speed.
Di default la velocità è impostata su 1x ma, per un banner di 5 secondi, se andiamo su 2x il video diventerà di 2,5 secondi mentre se andiamo su 0,5x il video avrà lunghezza di 10 secondi. Modificando la velocità del video verrà modificata anche la sua lunghezza e quindi dovremo adattare anche quello dello sfondo verde pareggiandola.
Per salvare l'animazione con lo sfondo verde si clicca su Export quindi si va su 1080p per salvare il video in MP4. Questo banner animato con lo sfondo verde potrà poi essere posizionato sopra altri video e in altri progetti utilizzando gli strumenti del Chroma Key o Green Screen presenti nei migliori video editor. Ecco i link:
- Green Screen su Shotcut;
- Green Screen su DaVinci Resolve;
- Green Screen su Openshot;
- Green Screen su Camtasia.
La procedura per usare i banner con lo sfondo verde è illustrata nel video incorporato per tutti e 4 i programmi.



Nessun commento :
Posta un commento
Non inserire link cliccabili altrimenti il commento verrà eliminato. Metti la spunta a Inviami notifiche per essere avvertito via email di nuovi commenti.
Info sulla Privacy